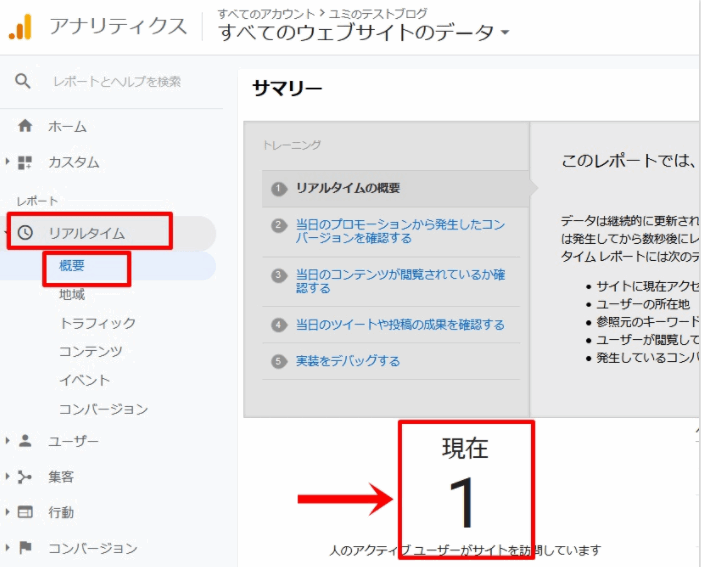Google Analyticsとはブログのアクセスの解析をする無料ツールのことです。
アナリティクスの設置はブログ講座では、サポート外になります。
設置したい方は以下を読んで設置してみてください。
お使いのテーマ名 アナリティクス設置 2021 と検索して新しそうな解説サイトを見るか、テーマの公式サイトを確認してください。
よろしくお願いします。
2021年最新の設置方法はこちらです↓↓


グーグルアナリティクスで分かること
グーグルアナリティクスで分かることは下記のとおりです。
- 今現在何人の人がリアルタイムでブログを読んでいるのか
- パソコン/スマホでブログを読んでいる人の割合は?
- ユーザーの性別や年令の割合
- 1日、1週間、1ヶ月、1年間でどのくらいあなたのブログが見られたか(PV)
- どの記事が何回読まれているのか
- 1人あたり何ページぐらい読んでいるのか
- どういう検索キーワードでブログに来る人が多いのか
上記は代表的なもので他にも色々なことがわかります。
グーグルアナリティクスの設定方法
グーグルアナリティクスは設定する前の分析はできないので、できるだけ早く設定しましょう。分析コードを入れるだけなのでかんたんです!
まず、自分のグーグルアカウント(Gmailアドレス)を用意します。新規作成はhttps://accounts.google.com/のページから行えます!
☆GoogleのサービスなのでブラウザをGoogle Chromにして設定した方がスムーズにいくようです。Chromeでの作業を推奨します。
Googleアナリティクス4がリリース
020年10月、 Googleより新しいアナリティクスの「Google アナリティクス 4 プロパティ(GA4)」がリリースされました。本記事は、初めてGA4を導入する場合の方法をお伝えします。
Googleアナリティクス4を設定方法
まずGoogle Analyticsのサイトにいきます。
アカウントを作成します>無料で利用する>測定を開始をクリック
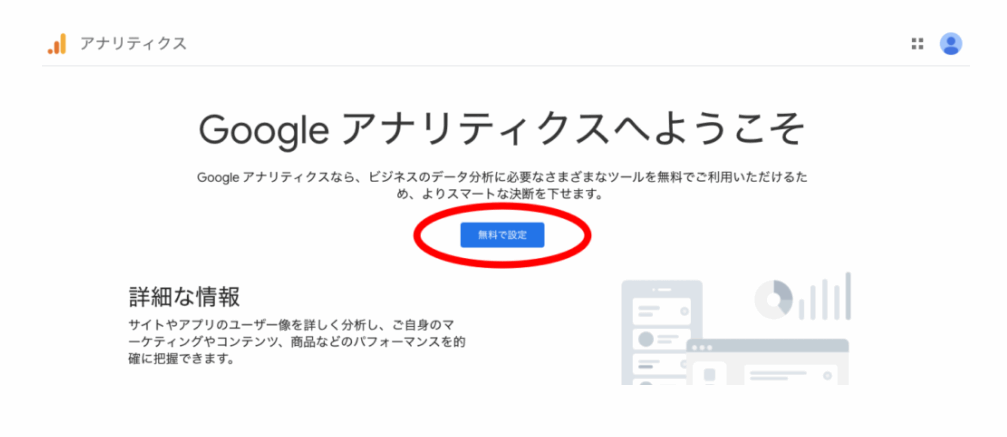
アナリティクスにログインすると、上のような画面になっていると思います。
「測定を開始」をクリックしまずアカウントの設定をします。
アカウント名:一つのアカウントで複数のサイトを分析できるので、ウェブサイトの名前とは別の任意の名前にしましょう>「次へ」をクリック。

次はプロパティの設定です。
- プロパティ名:自分の作ったサイト名を入力
- レポートのタイムゾーン:居住国・時間を選択
- 通過:居住国の通過を選択
入力が終わったら下にある「詳細オプションを表示」をクリック。
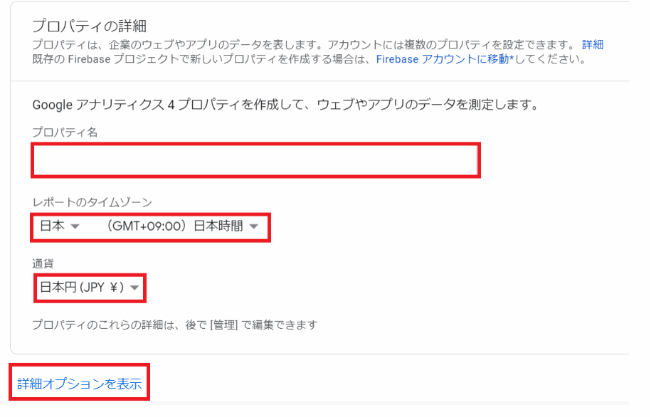
- 画面右側にある【丸印+グレーのバー】スライドスイッチの丸をクリックして青色に変える
- ウェブサイトのURLを入力
- 「ユニバーサル アナリティクスのプロパティのみを作成する」にチェックを入れる
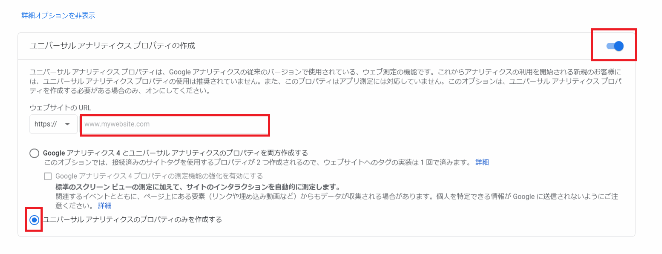
ビジネスの概要の設定
次はビジネスの概要の設定をしていきます。
業種:その他
ビジネスの規模:個人でブログを運営される方は「小規模」を選択
利用目的:どれを選択してもOKですので、一番上を選んでおけば良いでしょう>「作成」をクリック
その下の「Google アナリティクスのビジネスにおける利用目的」は、いちばん上だけチェックを入れておけばいいかなと思います。
そして下の「作成」をクリック。

次に、Googleアナリティクス利用規約画面です。
お住まいの国に「日本」を選び、同意のチェックボックス2つにそれぞれチェックを入れて「同意する」ボタンをクリックします。


次の画面は、測定対象の設定です。
データ収集を始めるためにデータストリームを設定する
データストリームの画面ではウェブを選択して「次へ」をクリックしましょう。
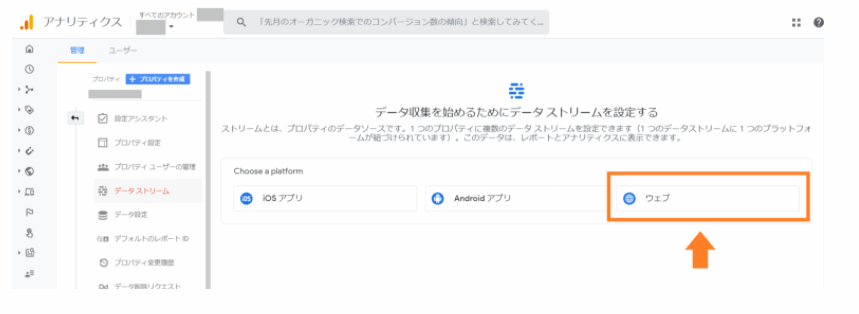
①サイトのURL(https://は含めない)
②サイト名
③「ストリームを作成」ボタンを押して完了です。プロパティ設定を保存してください。
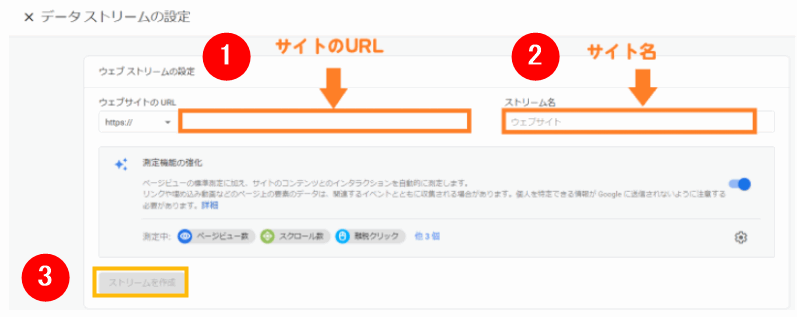
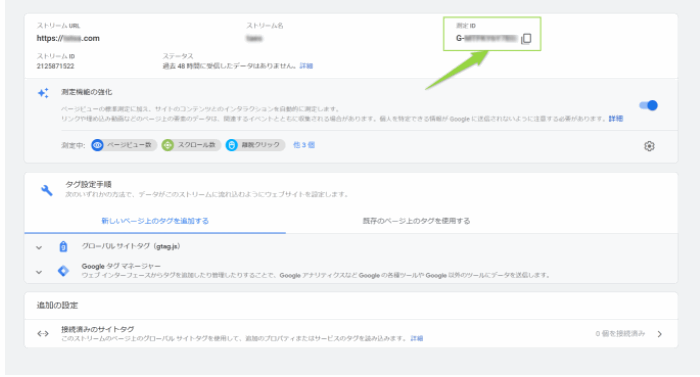
アナリティクスコードの確認方法
「ストリームを作成」をクリックして出てきた「測定ID」をコピーします。

Cocoonにアナリティクスコードを設置する
CocoonのWordPressのブログに設置していきましょう!
Cocoonの解説サイトです↓↓
https://wp-cocoon.com/google-analytics/
上記の解説サイトの通りに設定すればできます。
1.「Cocoon設定」メニューの中にある「Cocoon設定」メニューをクリックします。
2.画面上部のタブの中から「アクセス解析」をクリックして下さい。
自分のアクセスを除外するために「サイト管理者も含めてアクセス解析する」のチェックは外します。
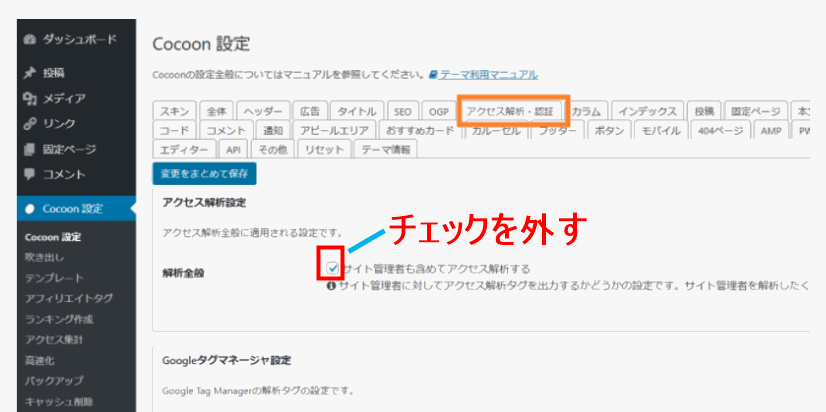
3.画面の下のほうの「Google Analytics設定」の「Google AnalyticsトラキングID」のところにうコピーしておいたコードを貼り付けます。
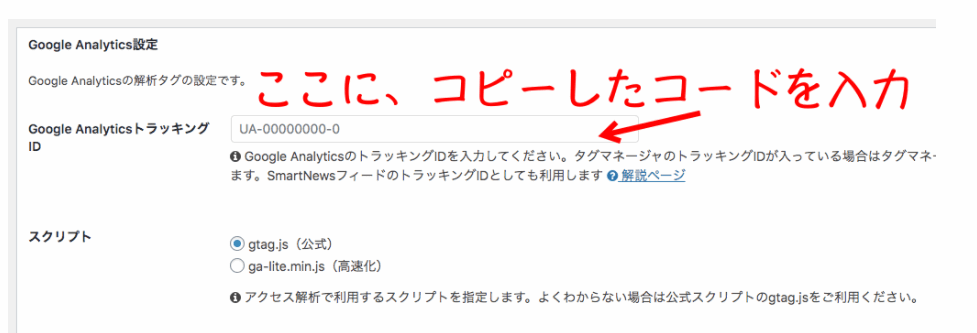
4.「変更をまとめて保存」をクリックします。
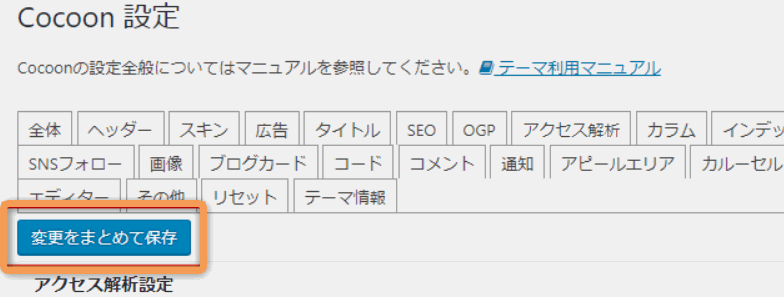
これでブログにグーグルアナリティクスを設定できました。
CocoonのWordPressのブログにGoogleアナリティクスを導入する手順について解説しました。
Cocoon以外のテーマを使っている場合は公式サイトに解説があります。
または「テーマ名+グーグルアナリティクス設置」と検索して、アナリティクスを設定してみて下さい。
トラッキングIDの確認方法
Google Analyticsにログインし左下のメニューの「管理」を選択してください。

「プロパティ」で解析サイトを選択し、トラッキング情報→トラッキングコード(プルダウンで表示できます)を選択し「トラッキングID」をコピーしておいてください。
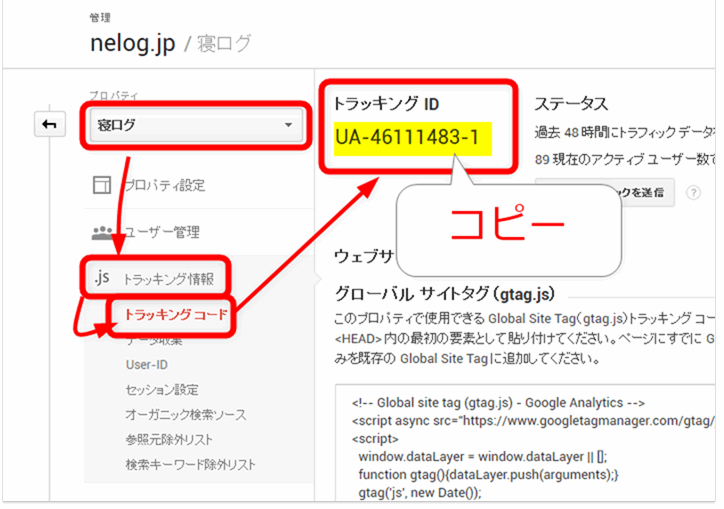
JINのアナリティクス設定画面
JINの場合は以下の部分にペーストします。
「HTMLタグ設定」>【head内】の下のテキストエリアにトラッキングコードを貼り付けて下さい。
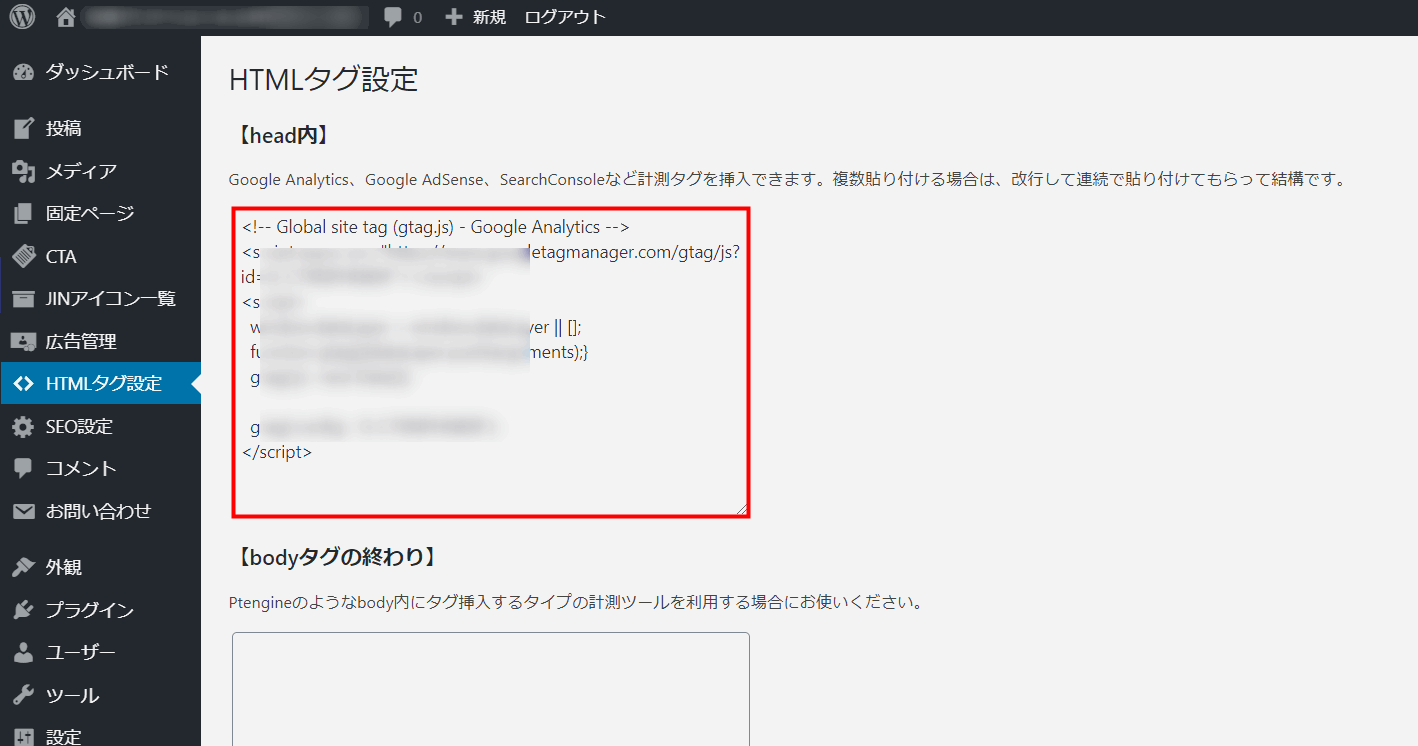
正しく設置されたか確認する
グーグルアナリティクスが正しく設置されたか確認しましょう!
時計のマークの「リアルタイム」⇒「概要」と進みます。
自分がサイトを開いていれば「過去30分間のユーザー」に「1」以上になっているはずです。なっていれば設置は完了です!