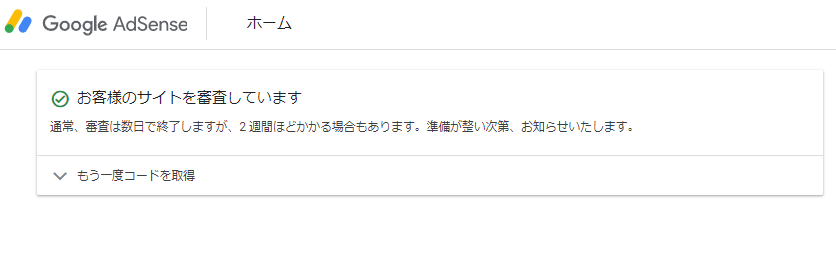Googleアドセンス審査の申請方法の注意点
【注意1】
GoogleAdSenseのアカウントは一人ひとつしか持つことができません。以前申請したことがある方やYouTubeアドセンスを持っている方はご相談下さい。
AdSenseのアカウントを一人で2つ作ることはできないと覚えておいてください。
もし、2つのブログでアドセンス広告を扱いたい場合は、どちらかのブログが審査に受かってからサイトの追加申請という形で別のブログを申請します。
GoogleAdSenseのアカウントはひとつで複数のブログを運用できます。
【注意2】
Googleアドセンス審査に出す場合の注意点として、アドセンスコードをブログに貼り付けると、審査が始まってしまう場合もあるようです。
ですので、
①まずはご自身で以下のチェックを行なってください。
②ご自身でのチェックの後に、講師のチェックを受けてから以下の作業に入ります。
Googleアドセンス審査の申請方法(具体的な作業)
【重要】
申請方法が変わりましたので、林の指示を待ってから申請しましょう!
ここからの作業を行う時のブラウザはGoogle Chromeを使います!
sitekitなしの設定方法
Googleアカウントにログイン
まずブログに紐づけたGoogleアカウントにログインします。
Googleアカウントは、携帯電話の番号に紐づけられます。SMSで本人確認が行われるので、携帯電話を準備しましょう。
Googleアドセンスの公式ページへアクセス
↓↓下記のURLからアドセンスの登録ページに移動します。
「お申込みはこちら」ボタンをクリックし申請フォームへ。

Googleアドセンスのアカウントを作成
申し込み画面に
①自分のブログのURL
②紐づけたいメールアドレス
を入力します。

どちらかを選択して「保存して次へ」をクリック。

国は「日本」を選択します。利用規約を下までスクロールして利用規約に同意するにチェックします。
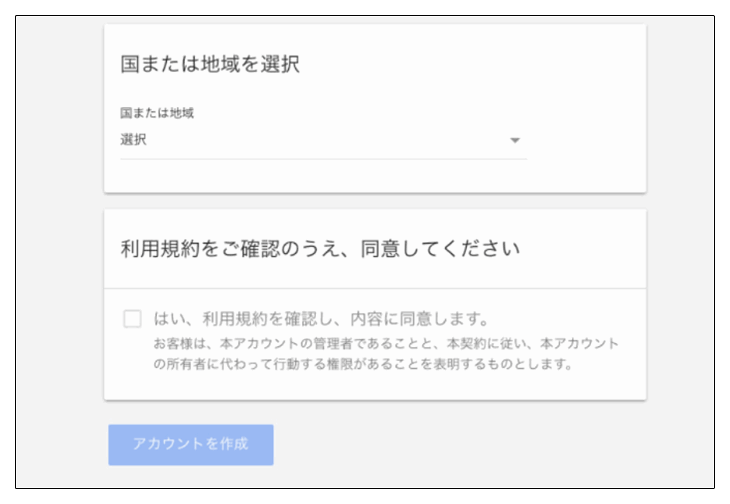
利用規約が出てくるので「同意します」にチェックを入れて「アカウントを作成」ボタンをクリックします。
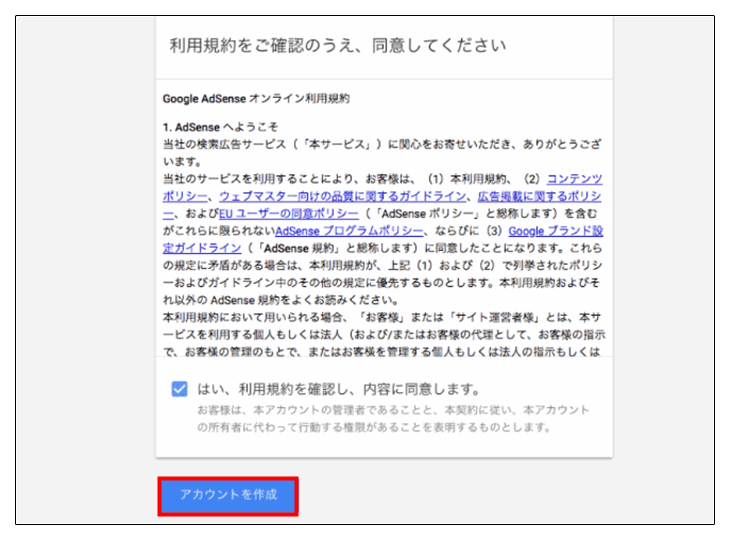
するとアドセンスの管理画面に移行します。
Googleアカウントに生年月日の情報が設定されていない場合、「こちら」からと表示されたリンクから設定します。
電話番号の登録をしていない場合は、電話番号の入力を求められることがあります。このとき電話番号を普通に入れるとエラーがでますので、国番号81を入れる必要があるようです。
※生徒さんからの情報で +81 と入れる必要があるとのことです!
支払い先の住所の詳細・お客様情報の入力
アカウントの種類:個人
続いて郵便番号、住所、名前、携帯電話の電話番号、都道府県を入力します。
都道府県は「▼マーク」をクリックすると選択できます。
【需要】
・住所はGoogleからの郵便物が届くように
※Ⅱなどのローマ数字は登録できないようです。2と入力しましょう。
・登録名(名前)はアドセンスで報酬を受け取る銀行口座と同じ名義(本名)にします!
良ければ「送信」をクリックします。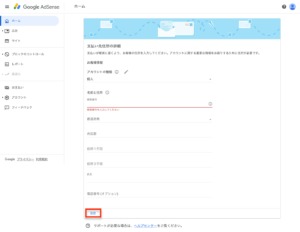
「電話番号」を入力し、認証方法を選択。「確認コードを取得」をクリック。
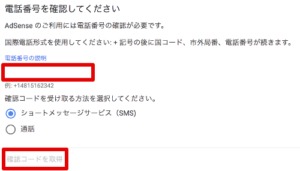
SMSで6桁の確認コードを確認し、コードを入力。「送信」をクリック。
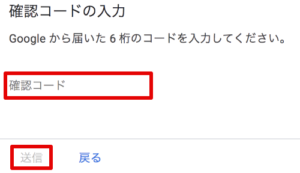
申請用コードをブログに貼り付けます
「送信」ボタンをクリックすると、「サイトを AdSenseにリンク」というページに変わります。
このページでアドセンスの広告(審査用)コードを取得します。
Cocoon内での作業後に、再びこのページへ戻り「サイトにコードを貼り付けました」にチェック後「完了」ボタンを押して申請作業が完了となります。(画面を行き来します)
審査用のブログ内での作業に移りますが、現在作業中のページは閉じないで別のタブで開いてください。
Googleアドセンスの方の画面に表示されている「コピー」をクリックしコードをコピーします。
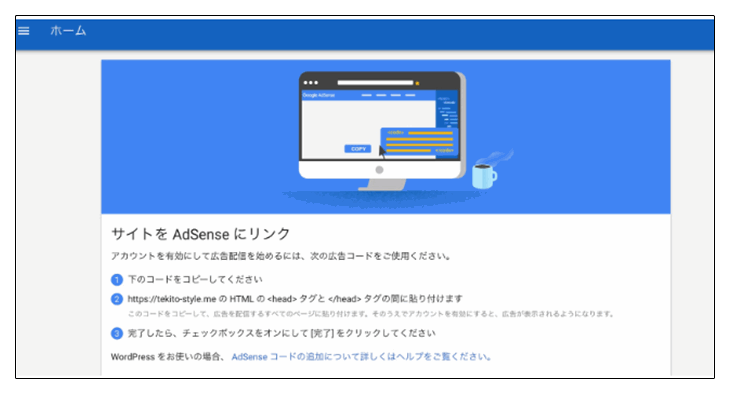
Cocoonにアドセンスのコードを貼る
「cocoon設定」⇒「アクセス解析・認証」
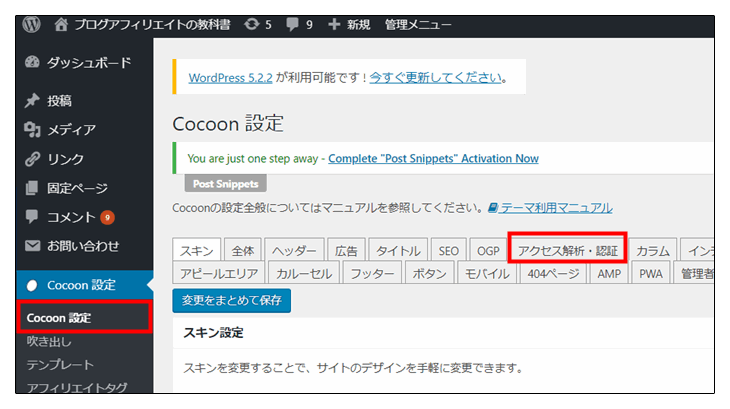
「アクセス解析」のボタンをクリック後、下方向へスクロールします。
その中に、「ヘッド用コード」という、空白のスペースがあります。
そこに、先ほどコピーしたアドセンス審査用コードを貼り付けて下さい。
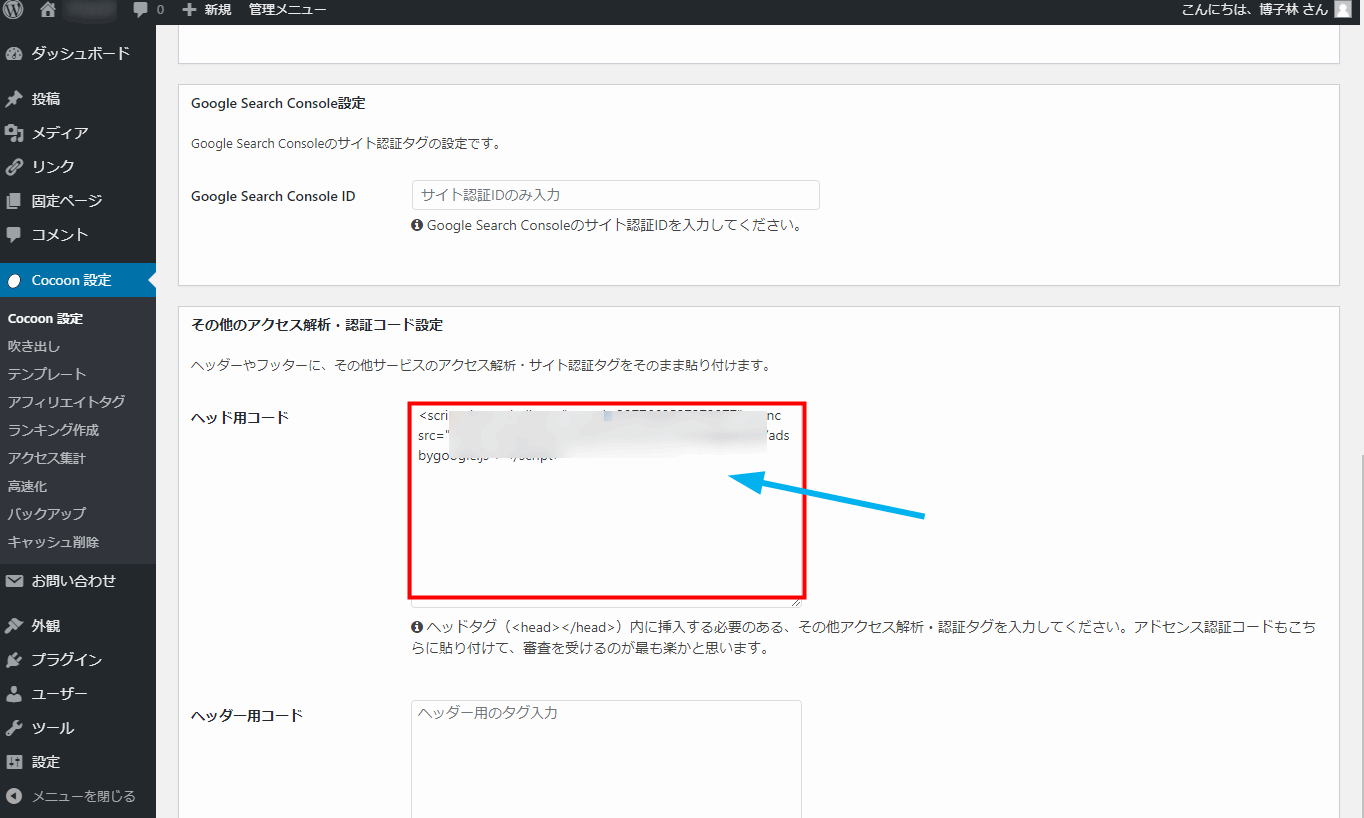
コードを貼り付けたら、ページ下部の「変更をまとめて保存」をクリックします。

再びアドセンスのサイトに戻る
ブログにコードが張り付けられたら、アドセンスのサイトに戻ります。
「アカウントが有効になり次第、広告を表示します」「サイトにコードを貼り付けました」へチェックを入れて「完了」をクリックします。
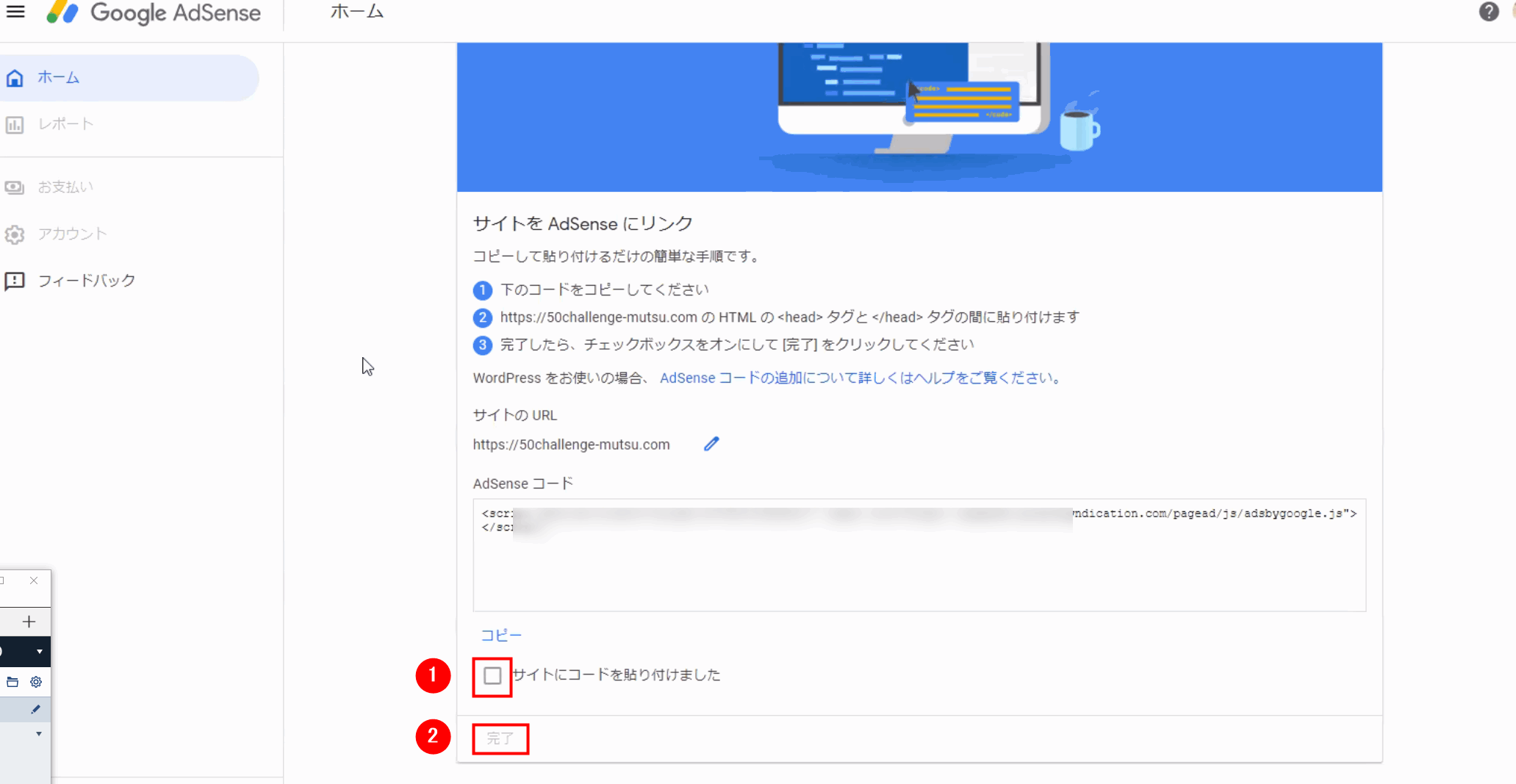
無事に、サイトにGoogleアドセンスコードが設置できると下記のような表示が出ます。
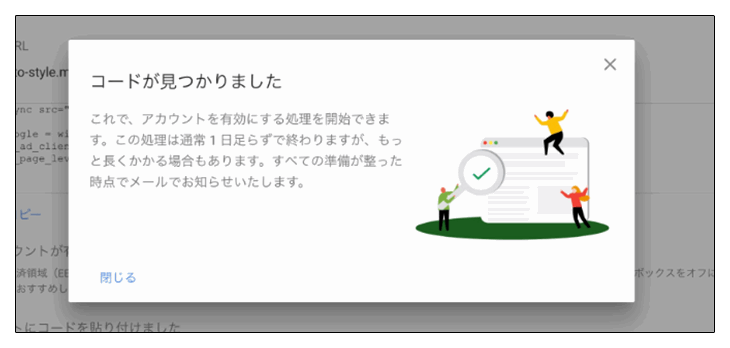
これで申請完了です。
アドセンスの管理画面は「お客様のサイトを審査しています」となります。

アドセンスの審査については違う画面が出ることもありますし、変更もよくあります。落ち着いて画面に指示された通りに行いましょう!
メールを確認する
この後、メールで「アカウントを有効にする」とのメールが来た場合のみ、「有効にする」をクリックして、審査結果を待ちます。
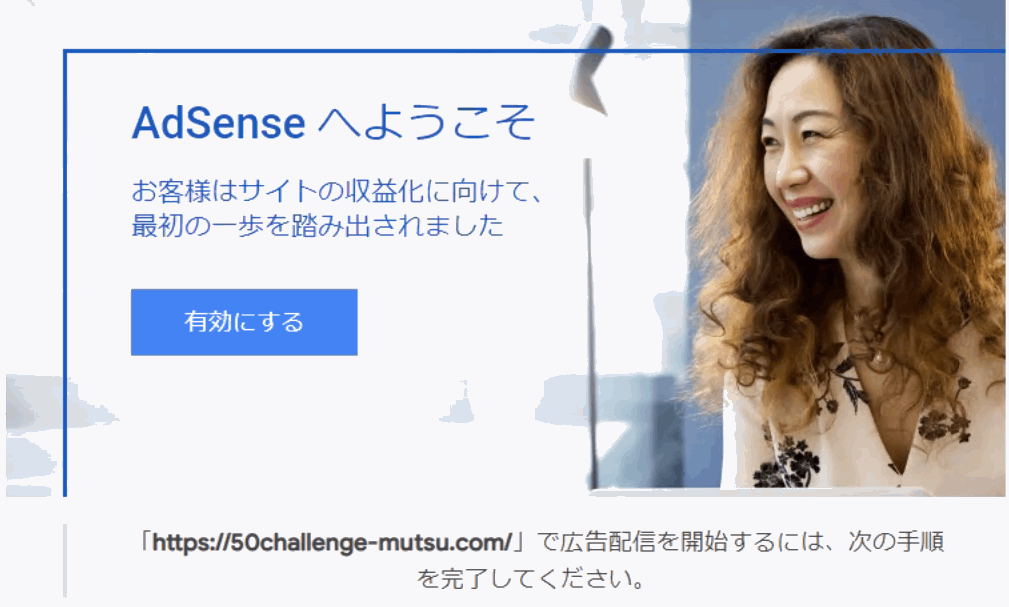
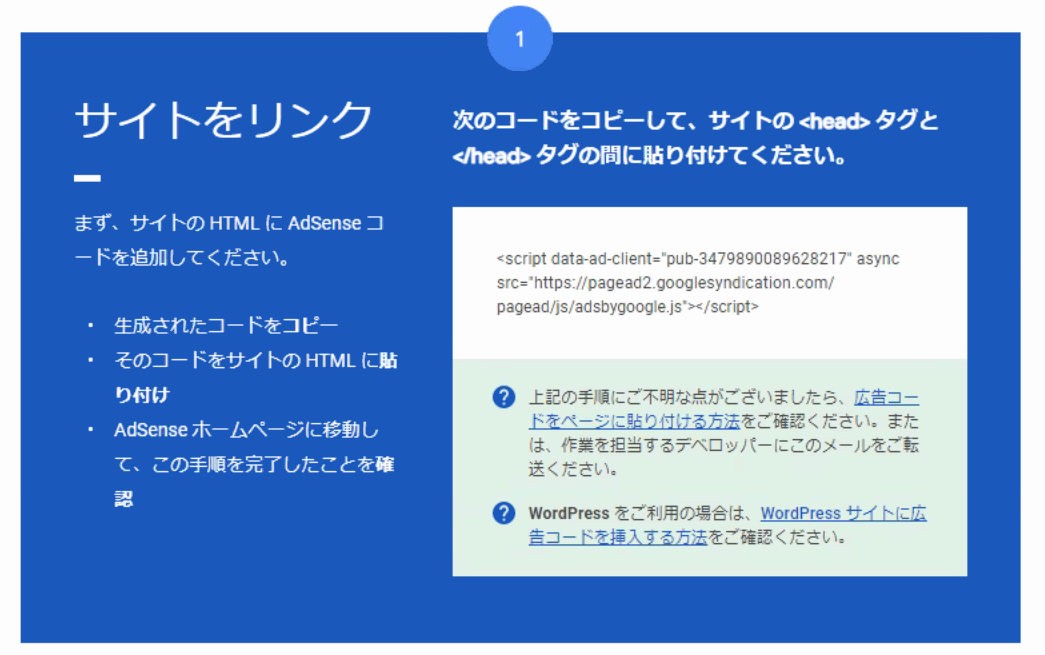

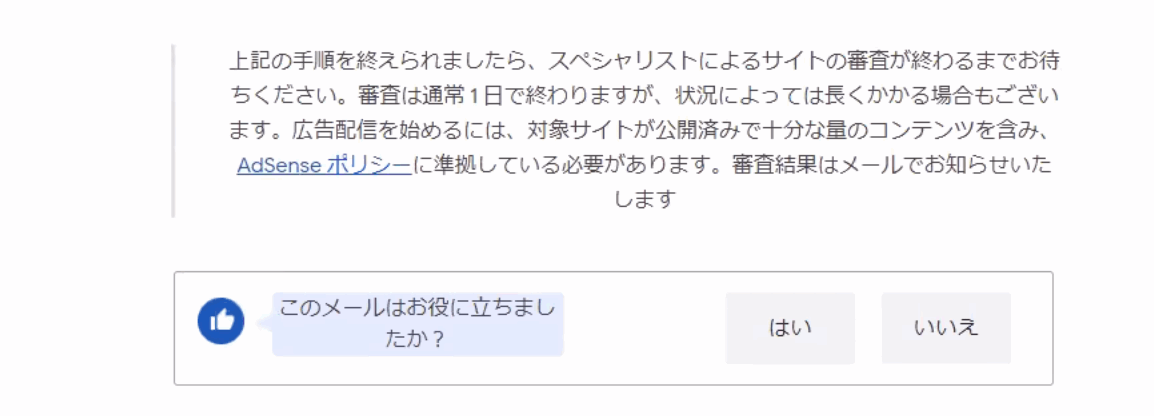
審査結果を受け取る
アドセンスのアカウントが有効化(紐づけ)されたので後は合格通知を待つだけです。
審査結果を待つ
申請完了後、早ければ翌日、遅い場合は1ヶ月ほどで、Googleアドセンスから審査結果のメールが届きます。
審査結果が来るまでは2~3日に一回は記事を更新するようにして下さい。
外注さんに納品された記事で審査に出す場合は、更新用の分の記事を用意してから審査に出した方が良いですね!

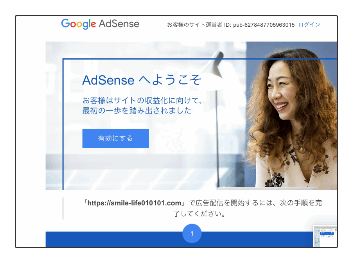
合格すると上記の3種類のメールが登録したメールアドレスに届きます。
合格おめでとうございます!
もし、不合格だった場合は、Googleからのメールを確認し、不合格になった原因を改善して再審査に出しましょう!
再審査は何度でも受けることができます。
審査結果が来ない時の対処法
2週間経っても何の連絡もなければ、こちらから問い合わせることができます。
「アドセンス審査状況確認フォーム」を送ります。
それでも連絡がない場合は、アドセンスの管理画面の左下にをスクロールした一番下にある「フィードバック」から審査結果が来ないことを伝えることもできます 。

MEMO(site kit)を使用する方法
1.Google AdSense (アドセンス)のアカウントを開設
下のリンクからGoogle AdSenseへアクセスしてください。
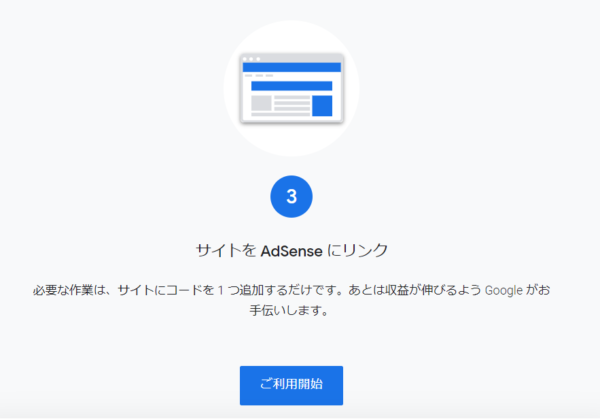
「ご利用開始」のボタンをクリックします。
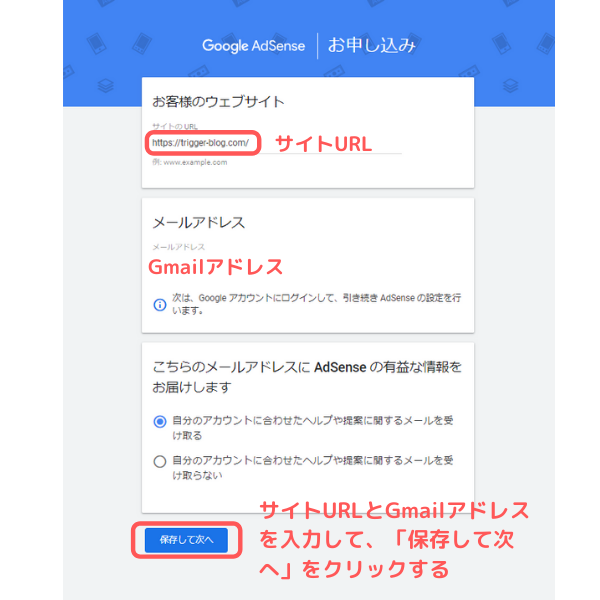
Google AdSenseへ申し込みをします。サイトのURLとGmailアドレスを入力して、「保存をして次へ」をクリックします。
※Googleアカウントが必要です。
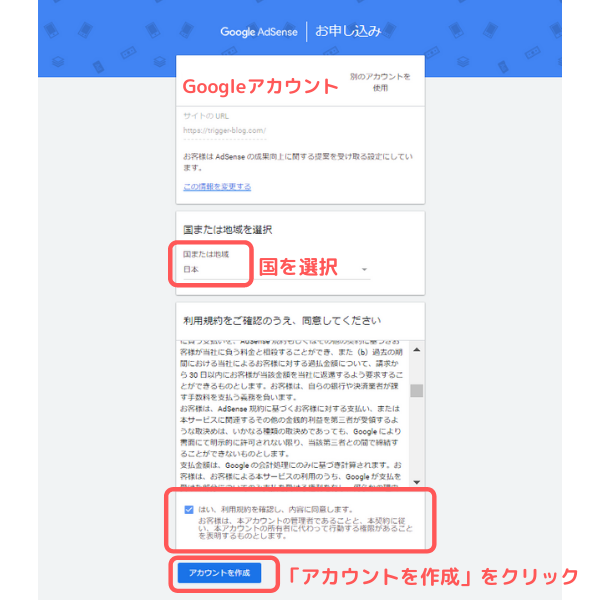
「国または地域」を選びます。利用規約を確認して、チェックを入れましょう。「アカウントを作成」をクリックします。
AdSenseアカウントの開設ができました!
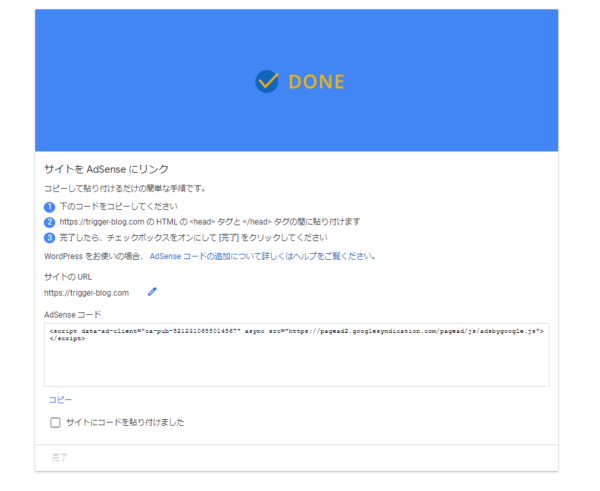
AdSenseのホーム画面に移動しますので、「氏名」「住所」「アカウントの種類」などを入力しておきます。
………………………………まずはここまで………………………………
「サイトをAdSenseにリンク」の画面が表示されたら、Site Kitの出番です。
Site Kitを使って、作業を進めましょう!
申し込みの画面はこのままにして、WordPressのダッシュボードに移動します。
2.Site KitとAdSenseカウントを接続
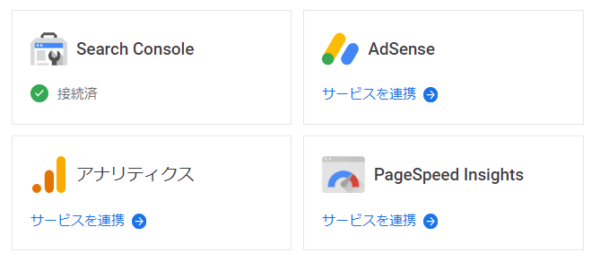
Search Consoleと連携済みとなっていますね。次は、AdSenseと接続させましょう。
AdSenseの「サービスを連携」をクリックして、先ほどと同じようにSite Kitへの権限を付与します。
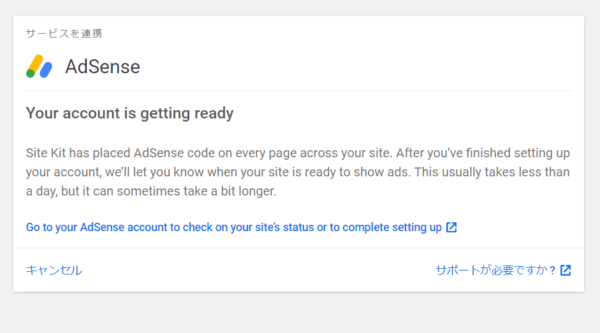
AdSenseコードがサイトに自動で設置されました。
※まだアドセンス審査の申し込みは完了していません。
3.AdSenseと連携できているか確認
AdSenseアカウントに戻って、接続できているか確認しましょう。
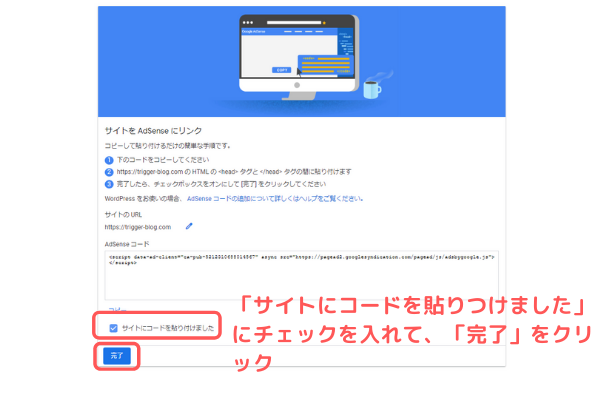
「サイトにコードを貼り付けました」にチェックを入れて、「完了」をクリックしましょう。
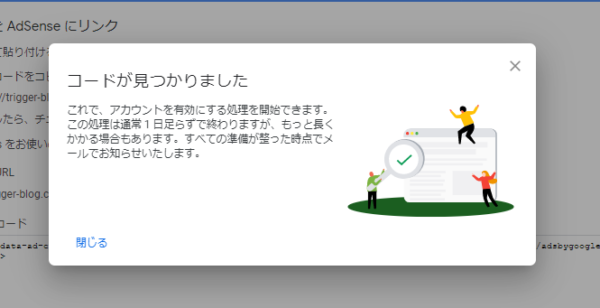
「コードが見つかりました」と表示されたら、申込作業は完了です。
あとは審査を待つのみです!