既に、サーチコンソールからURLを登録している場合、サーチコンソールの管理画面にある登録しているURLを選択(クリック)します。
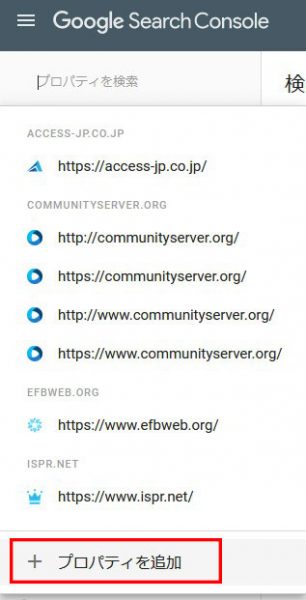
登録しているURLの一番下にある「プロパティの追加」を選択します。
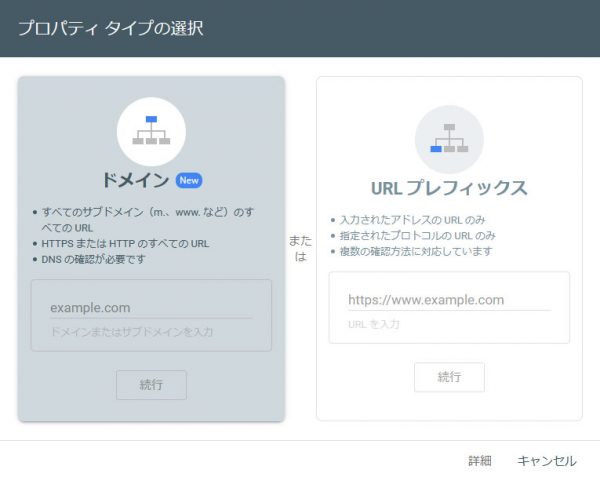
選択後、「プロパティ タイプの選択」の画面が表示されるので、URLを入力してプロパティの追加をしていきます。
ドメインプロパティの追加方法
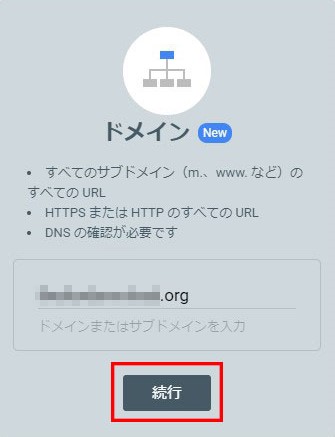
ドメインプロパティにURLを入力する場合、httpやhttpsなどは含めないようにしましょう。
URLを入力後、「続行」を選択します。
ドメインプロパティの所有権確認を行う手順
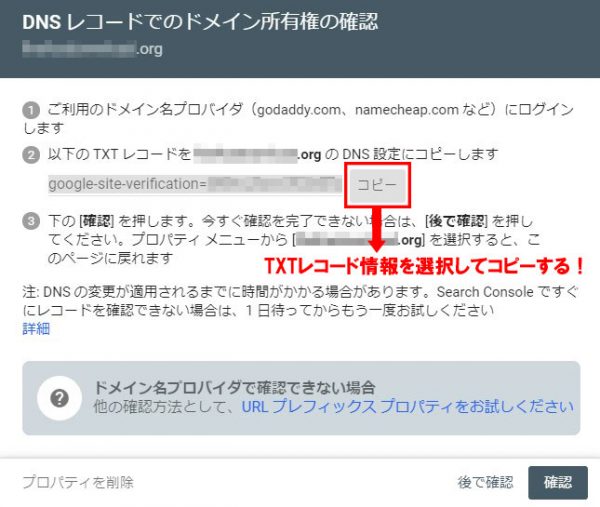
続いて、ドメイン(URL)の所有権が自分であることを証明するために確認を行わなければなりません。
ドメインプロパティでは、DNSレコードから所有権の確認を行います。
まず、「TXTレコード」の情報をコピーしておきます(後ほど必要になります)。
その後、サーチコンソールからレンタルサーバーもしくはドメイン登録サービスで設定を行っていきます。
今回は、レンタルサーバーの「エックスサーバー」を使って設定方法をご紹介します。
他のレンタルサーバーでも、似たような設定方法になっていると思うので、参考になさってください。
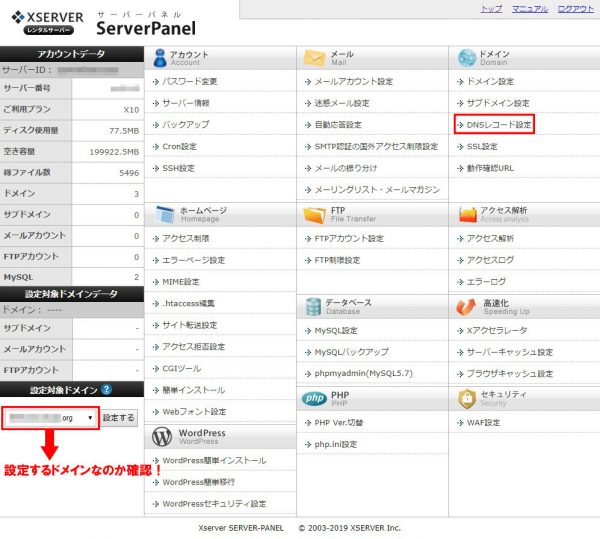
まず、エックスサーバーのサーバーパネルにログインしたら、左下にある「設定対象ドメイン」に今回サーチコンソールに登録するURLで設定しているか確認をしましょう。
その後、項目「ドメイン」の「DNSレコード設定」を選択します。
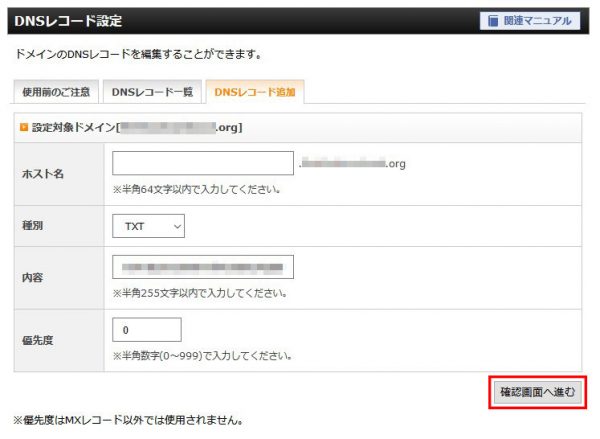
次に、「DNSレコード追加」タブを選択して、各種設定をしていきます。
| ホスト名 | 基本的に空欄でも問題なし |
|---|---|
| 種別 | 「TXT」を選択 |
| 内容 | サーチコンソールでコピーしたTXTレコードの情報をペースト(貼り付け)する |
| 優先度 | 0のままでOK |
設定が完了したら、「確認画面へ進む」を選択します。
確認画面から設定した内容に問題がなければ、「追加する」を選択します。
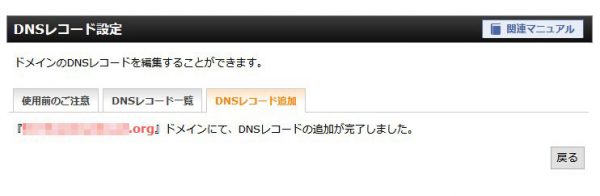
DNSレコードの設定が完了となるので、再びサーチコンソールの画面に戻ります。
先ほどのサーチコンソールの画面から「確認」を選択します。
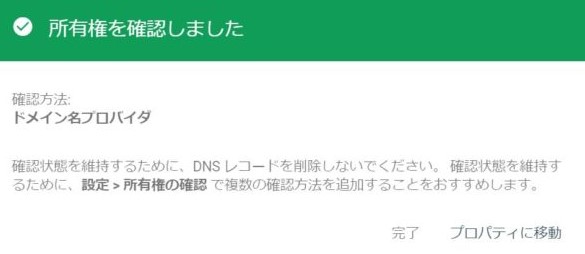
DNS設定が正しく行われていれば、「所有権が確認しました」と表示されます。
以上がドメインプロパティの追加・所有権確認を行う方法になります。

