この記事では、アドセンスの審査に合格した方がする設定に付いて説明します。
順番にやっていって下さい。
アドセンスのコードは初めて貼った時は24時間程度表示されないのが普通ですので、心配しないでくださいね!空欄になっていれば正解です。
アドセンスの審査に合格したらアドセンス審査用のコードを削除します。審査用コードを貼り付けたままにしておくと、自動広告が表示されるようになり思った位置に貼れていないということが起きます。
アドセンス合格後の注意点
アドセンスに合格すると初報酬が楽しみになりすね!
報酬が増えると嬉しいものですが、自分や家族、友人にクリックしてもらうのは厳禁です。
Googleに見破られるとペナルティを受けて、アドセンス広告が表示されなくなることもあります。誤クリックは仕方ないですが、自己クリックはしないようにしましょう。
審査用アドセンスコードの削除方法
ヘッド用コード内に審査用コードに貼り付けていた審査用のコードを削除します。
Cocoon設定>アクセス解析・認証>その他のアクセス解析・認証コード設定>
ヘッド用コード内に審査用コードに入れたあった審査用のコードを削除>変更をまとめて保存
☆認証コードを貼り付けたままだと、勝手に自動広告が表示されてしまうので、審査に通った場合は、必ず削除するようにしてください。
アドセンスの自動広告の設定方法
アドセンスの審査に合格したらブログにアドセンスの広告を貼ります。
広告の貼り方には自動と手動の2種類がありますが、現在は自動広告といってGoogleが判断して良いと思った場所に広告を出しててくれる「自動広告」の方を選ぶのが主流になっています。
手動広告にしていると、グーグルからも定期的に「自動広告で収益性を向上させましょう!」というメールが届きます。
それは、Googleは自動広告を推奨しているからです。収益綿においてもGoogleが最適化した広告を出すので収益も手動広告より多くなるとGoogleが言っています。
ですので、ブログへの設置は自動広告を採用すれば良いと思います。
ここでは、アドセンスの自動広告の設置方法を解説します。ワンクリックで設置できるので手動広告よりも楽です。
以下では自動広告をCocoonで入れる方法に付いて解説します。
更に手動でされたい方のための解説も合わせて、お伝えします。
グーグルアドセンス管理画面の設定方法
グーグルアドセンスにログインしたら、左メニューで「広告」→「サマリー」を選択します。
下記画面で自分のサイト名が下段に記載されていると思いますので、右側にある「えんぴつマーク」をクリックします。
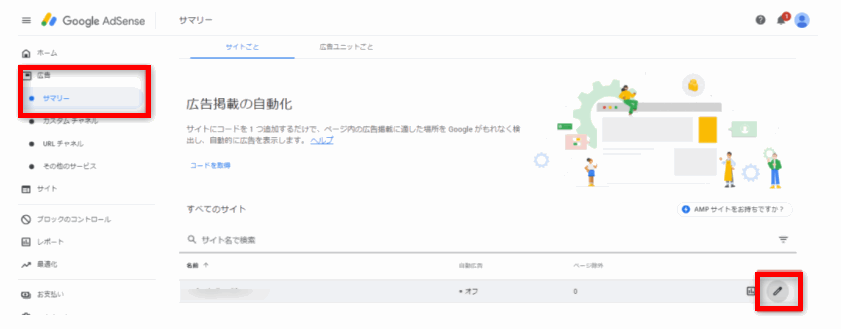
以下画面が右側に出てくるので、「自動広告」を「オン」にします。「サイトに適用」をクリックすると、管理画面に戻ります。
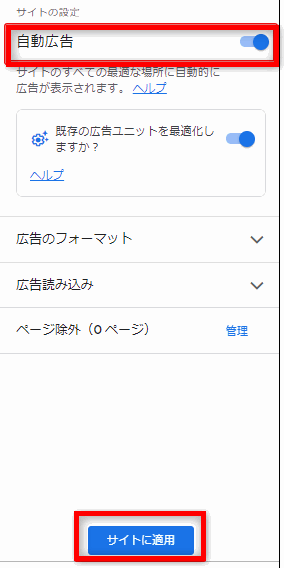
モバイル全面広告もオンにしておきます。
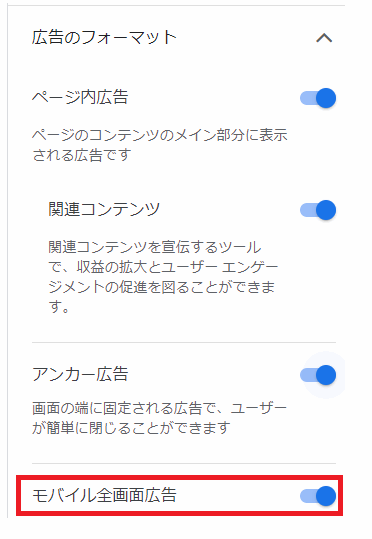
これで設定は完了です。
アドセンスのホームの「広告」を開いた時に、ブログのURLのところが自動広告が「オン」になっていればOKです。グーグルアドセンス管理画面での設定変更は以上です。
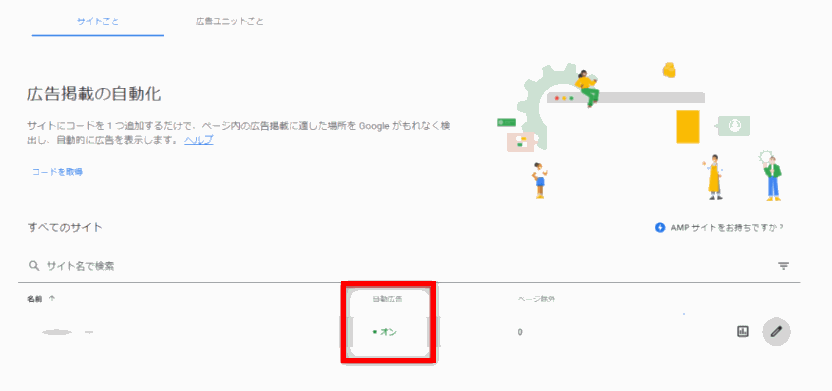
新しいアドセンス広告コードの取得
ブログに貼る広告を用意します。
Google AdSenseにログイン>広告>広告ユニットごと
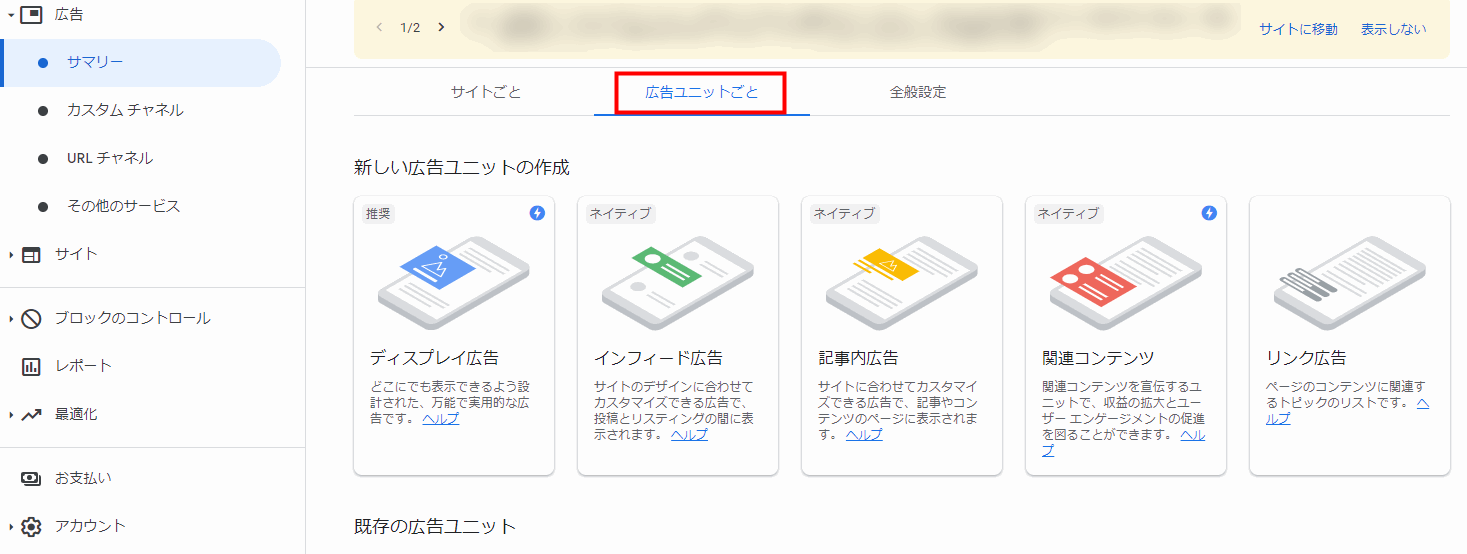
新しい広告ユニットの作成>広告の種類はディスプレイ広告でOK
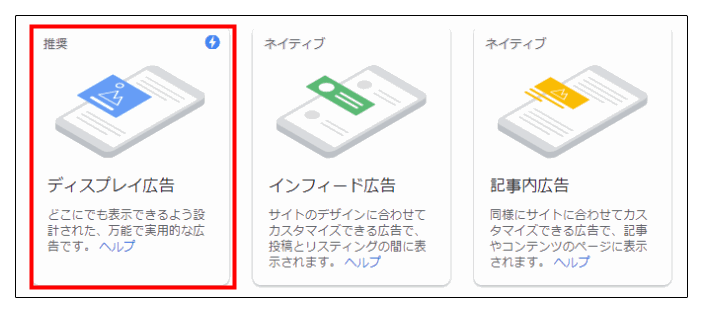
広告ユニットの名前を入力(自分の覚えなので何でも良い)
→スクエア・横長タイプ・縦長タイプから選ぶ→作成
横長タイプかスクエアを推奨!
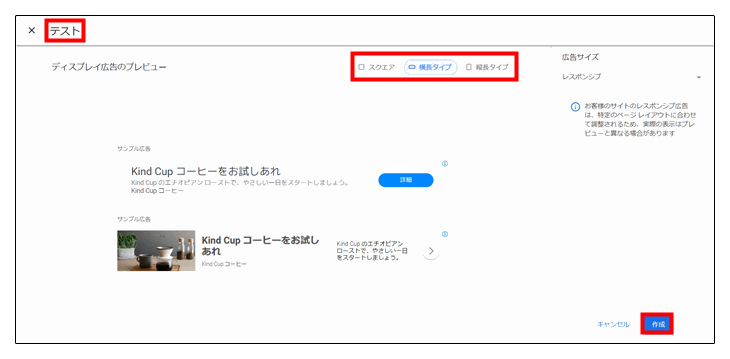
広告を作成しました。コードを配置してくださいとして広告コードが表示されますのでコピーします。
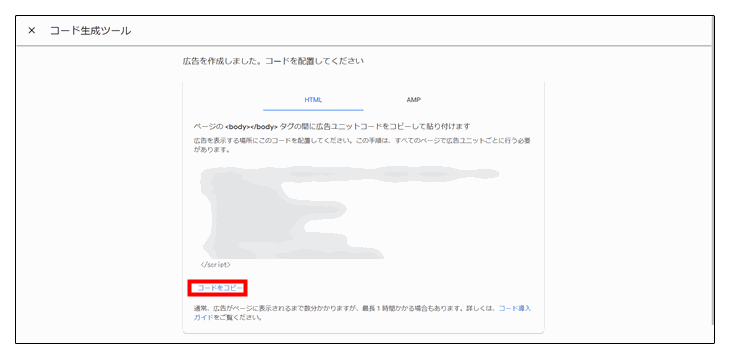
コードの取得ができたらブログに貼り付けます。
ブログにアドセンスのコードを貼付ける
1.Cocoon設定>広告
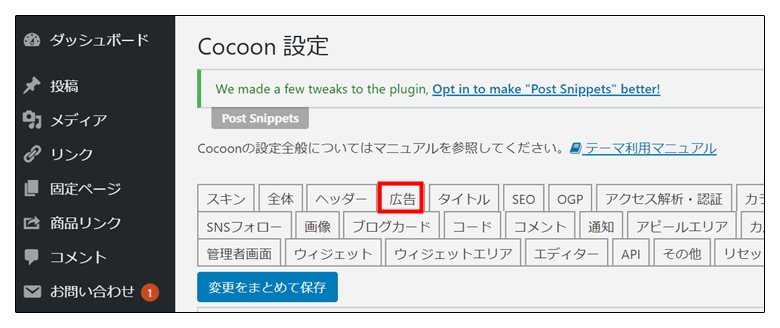
2.アドセンスの管理画面から取得した広告コードを広告コード欄に貼付けます
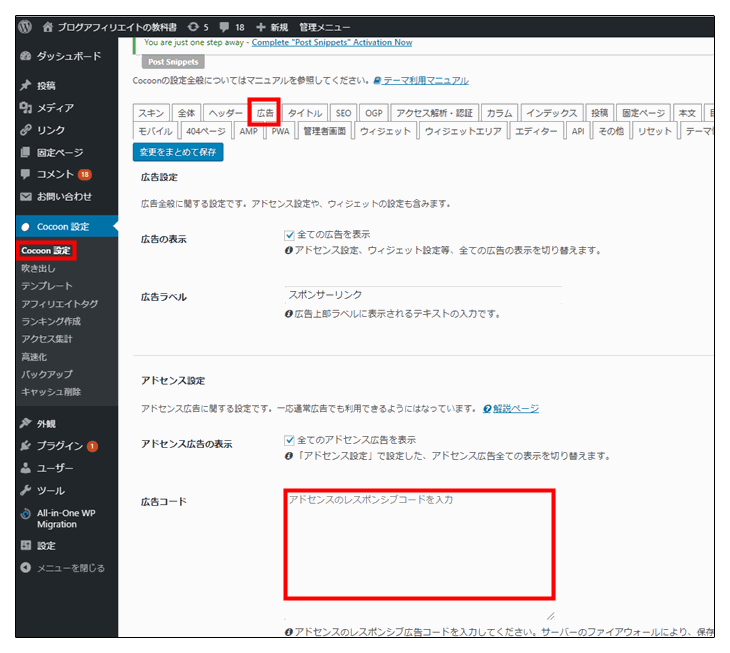
3.広告設定の
広告の表示 → 「全ての広告を表示」にチェックをいれます
広告ラベル → 「スポンサーリンク」と入れます
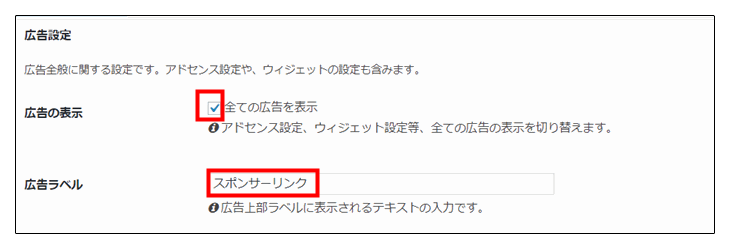
Cocoon(コクーン)での全自動広告設定方法
「Cocoon設定」>「広告タブ」を選択します。

画面中段にある「アドセンス表示方式」で「アドセンス自動広告のみ利用」を選択し、変更を保存します。

これで自動広告の設定は完了です。
Cocoon(コクーン)での手動広告設定方法
マニュアル広告設定にしたい場合は、Googleアドセンスの管理画面に入り、広告の自動設定を解除する必要があります。
「Cocoon設定」>「広告タブ」を選択します。
画面中段にある「アドセンス表示方式」で「マニュアル広告設定」を選択します。
どの位置に広告を出したいか指定することができます。
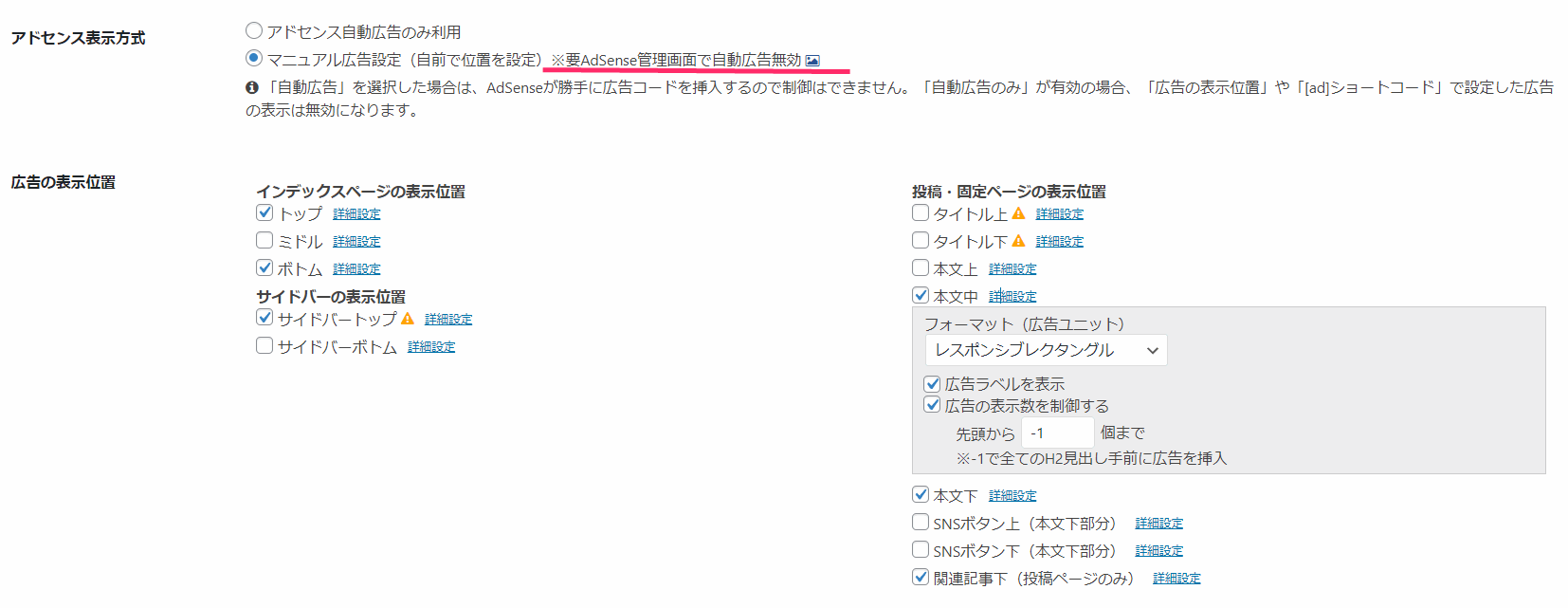
「変更をまとめて保存」をクリックします。
アドセンス広告がブログに表示されていることを確認します。
通常はここまでで終了です。
以下は必要なかたのみお読み下さい。↓↓
広告の表示位置
サイトの構成や好みで広告の配置が自由に変えられます。
投稿ページと固定ページでは8か所から選択可能で、インデックスページ(トップページ/記事一覧)では、5か所から選択することができます。
詳細設定をクリックすることでより詳細な設定ができます。
広告の貼り方に正解はありません。どの位置どの広告が良いかはABテストをして検証するしかないのですが、下記のような設定が一般的です。
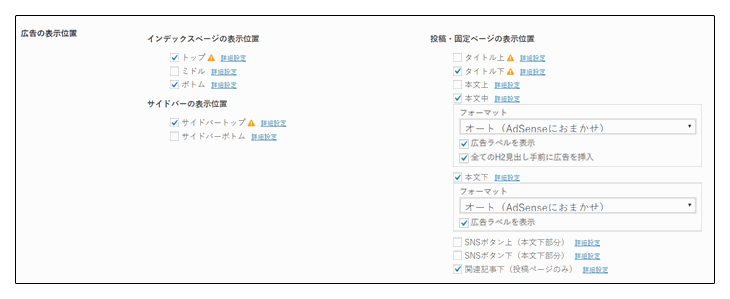
Multiplex広告の設置
Multiplex広告(マルチプレックス広告)とは、広告ユニット内に複数の広告がランダムに表示されるネイティブ広告です。2022年3月から新たに開始されたアドセンスのサービスです。
アドセンスに合格したサイトなら誰でも利用することができます。多くのサイトでは、投稿記事下に設定されています。
Multiplex広告のアドセンスコードを取得する
1.Googleアドセンスにアクセスします。
2.「サマリー」→「広告ユニットごと」→「Multiplex広告」を順番にクリックしていきます。
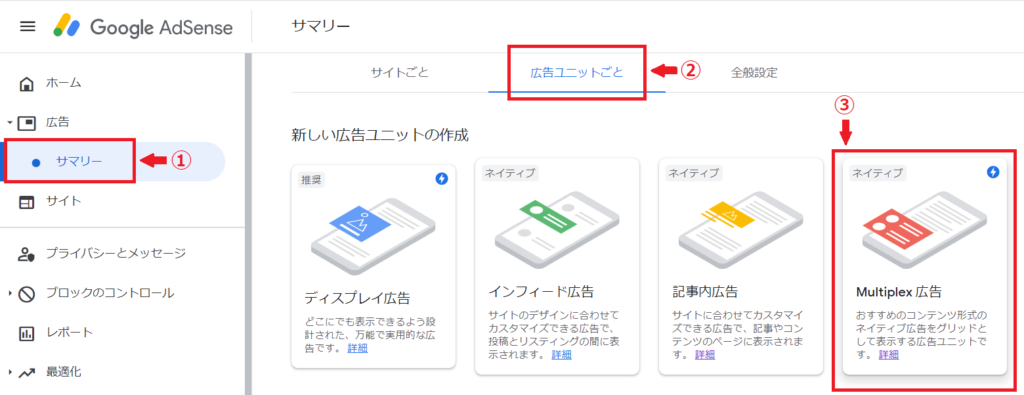
3.広告ユニット名・広告サイズ・広告のスタイルを設定して「保存」をクリックします。
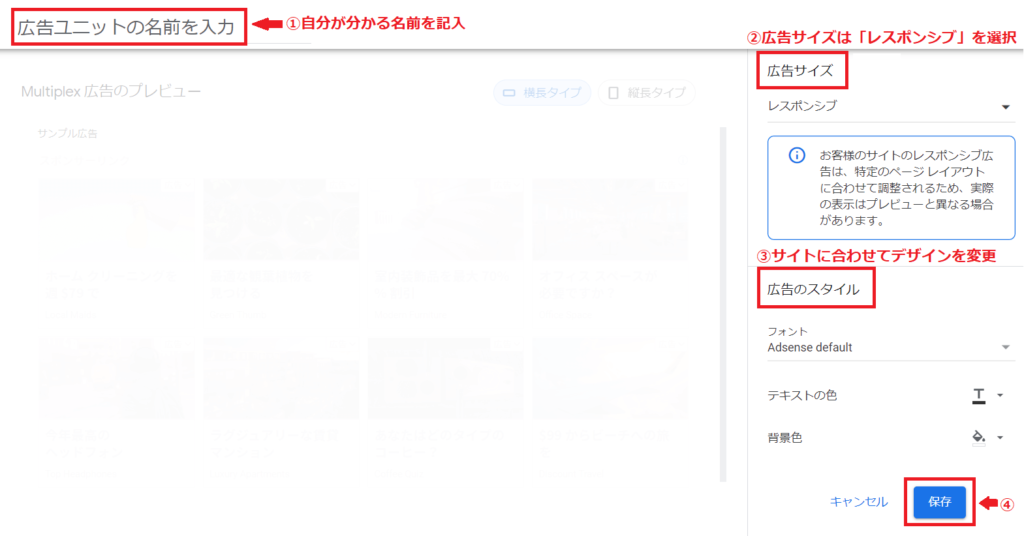
①広告ユニットの名前:自分が分かる名前を記入(公開されることはありません)
②広告サイズ:レスポンシブを選択
③広告のスタイル:フォント・テキストの色・背景色をサイトに合わせて変更できるがまずはデフォルトでOK
4.Multiplex広告のアドセンスコードが作成されました。「コードをコピー」→「完了」をクリックします。
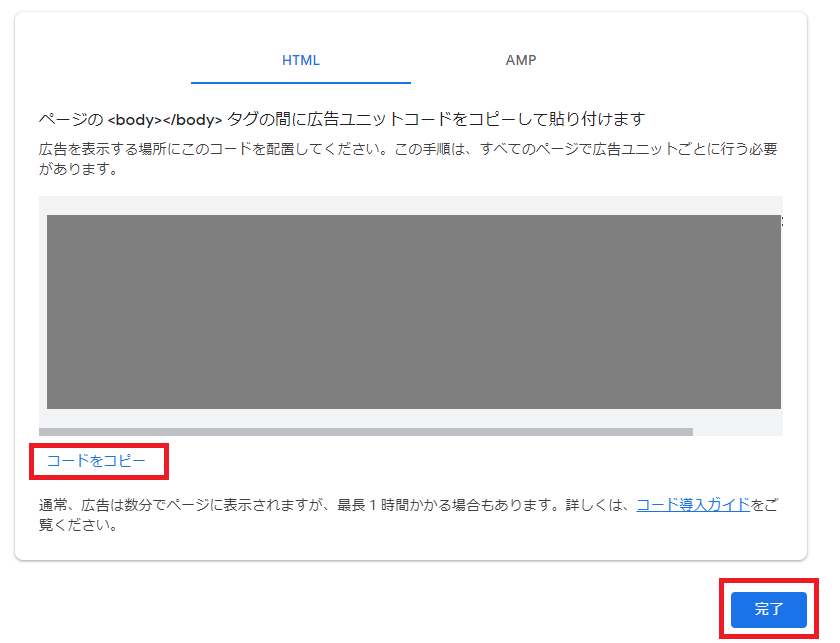
Multiplex広告のアドセンスコードのコピーができたので、次は「Cocoon」に貼り付けて広告を表示させる設定を行います。
Multiplex広告のアドセンスコードを「Cocoon」に設定する
1.WordPress左サイドバーにある「外観」→「ウィジェット」をクリックします。
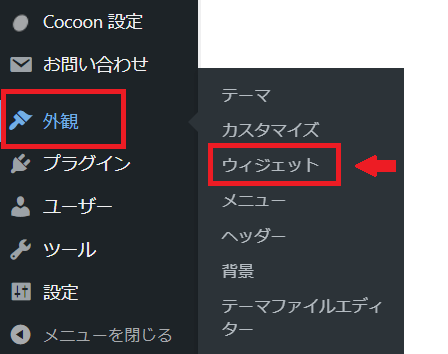
2.「カスタムHTML」または「【C】広告」をクリック→プルダウンの中からMultiplex広告を表示させたい場所を選択→「ウィジェットを追加」をクリックします。
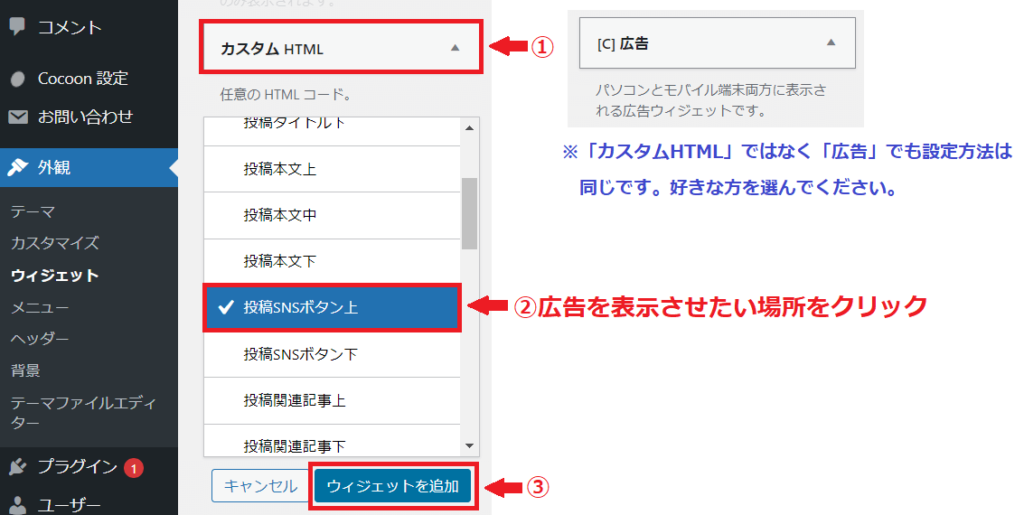
ここでは「SNSボタン上」にMultiplex広告を設定するようになっていますが、好きな設定位置を項目の中から選択してください。
3.Multiplex広告を表示させたい場所に「カスタムHTML」ウィジェットが追加されました。先ほどコピーしたMultiplex広告のアドセンスコードを貼り付けます。
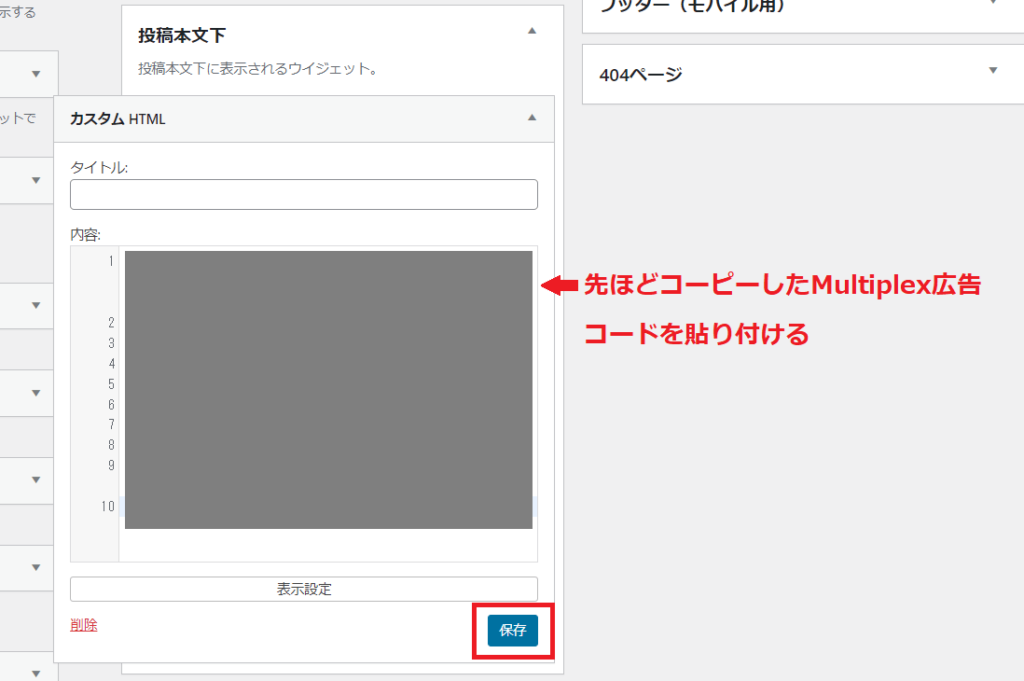
4.「保存」をクリックすれば、Multiplex広告の設定が完了です。
設定した場所にMultiplex広告が問題なく表示できているか、サイトを見て確認してください。広告の表示には、数分かかる場合があります。
Multiplex広告の設定位置の変更
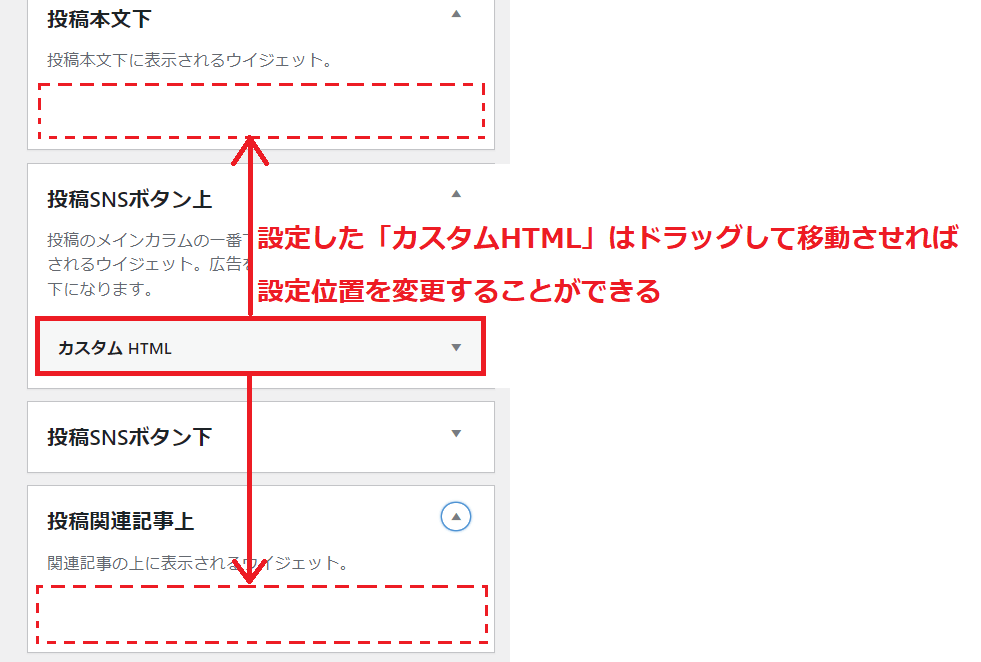
Cocoonでは、一度設定したMultiplex広告の設定位置を簡単に変更することができます。方法は、Multiplex広告を設定している「カスタムHTML」のウィジェットをドラッグ&ドロップで新たに設定したい場所に変更することで好きな位置に移動できます。

