WordPressプラグインのインストールをしていきます。
入れておいた方が良いプラグインをまとめました。順番に設定していきましょう!
便利なプラグインは沢山ありますが、WordPressとの相性が悪い場合や動作が重くなる場合があるので必要最低限にしておきます。
尚、セキュリティ関連のプラグインは入れておくと安心です。
新規のプラグインの入れ方
新規のプラグインの入れ方を解説します。
①プラグイン→新規追加
②プラグインの検索欄にプラグイン名を入力する
③今すぐインストールをクリック
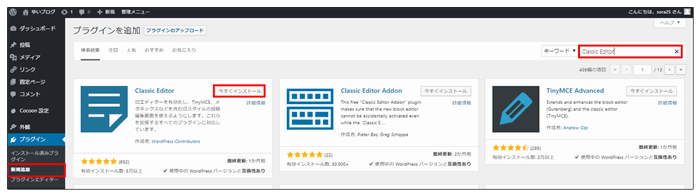
④有効をクリック

⑤完了です
入れた方が良いプラグインと設定方法
入れた方が良いプラグインをまとめました。
プラグインには有効化するだけで良いものと、設定が必要なプラグインがあります。
下記の解説を見ながら設定していきましょう!
「 Contact Form 7」
プラグイン「Contact Form 7」を新規に追加します。キーワードに「Contact form」と入れると出てきます(似たような名前のプラグインがありますが富士山の絵のものを有効化する)
Contact form をコピペするか入力する時はCは大文字です!
「今すぐインストール」⇒「有効化」します。

XML Sitemap&Google News(サイトマップ)
プラグインの『XML Sitemap&Google News』をインストールします。
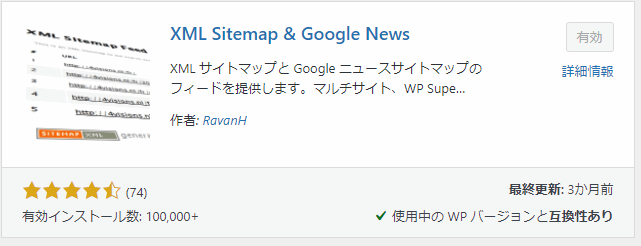
設定(参考)初期設定のまま使っても問題ありません。

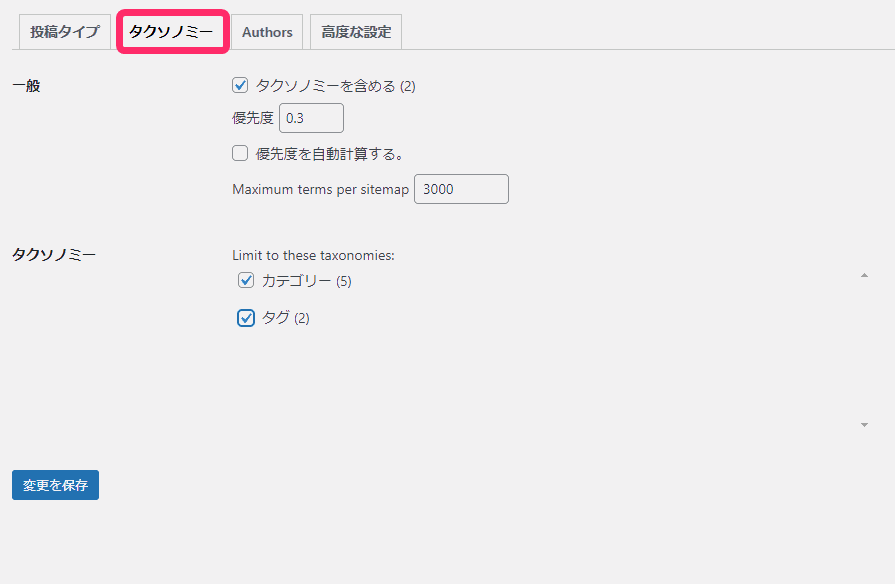
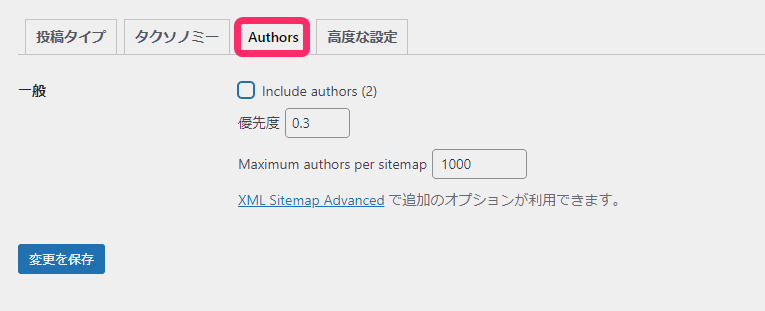
入れたほうが良いプラグイン
任意ですが入れたほうが良いプラグインです。
リビジョンコントロール
Revision Controlは、記事の変更履歴(リビジョン)の最大保存数を設定してデータベース容量を削減できるWordPressプラグインです。
「Revision Control」と入れて検索しましょう。
似たような名前のプラグインがありますがRevision Controlは青紫色のものです!
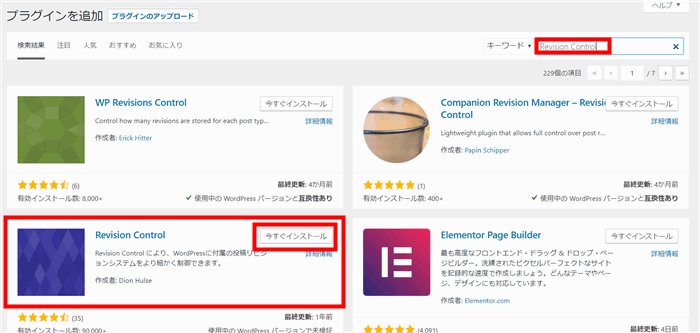
WordPressを初期設定のままで運用し続けていると、データベースの容量が肥大化してしまいます。それを防いでくれます。
ダッシュボード>設定>リビジョンでリビジョンコントロールの設定↓↓↓
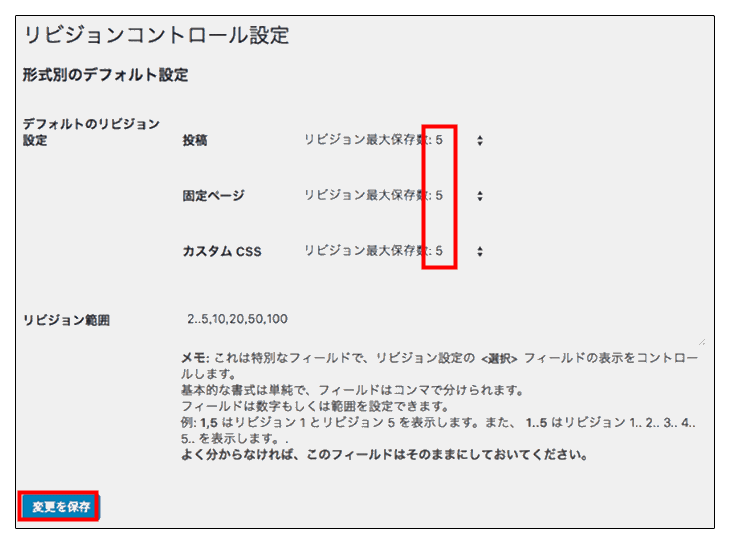
リビジョン保存数が「5」の場合は、記事のデータが5個あればよいでしょう。
変更を保存をクリックで完了です。
Advanced Editor Tools (previously TinyMCE Advanced)
TinyMCE Advanced(previously TinyMCE Advanced)と検索して出てくる青い鉛筆のアイコンのプラグインです。
有効化します。
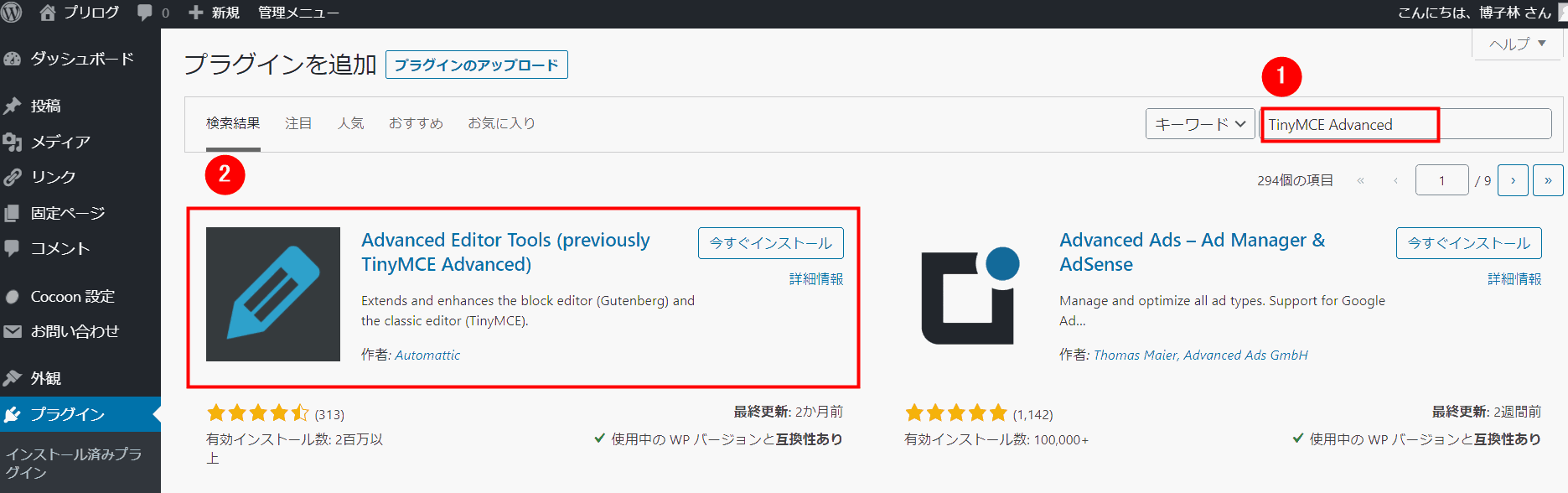
設定>Advanced Editor Tools
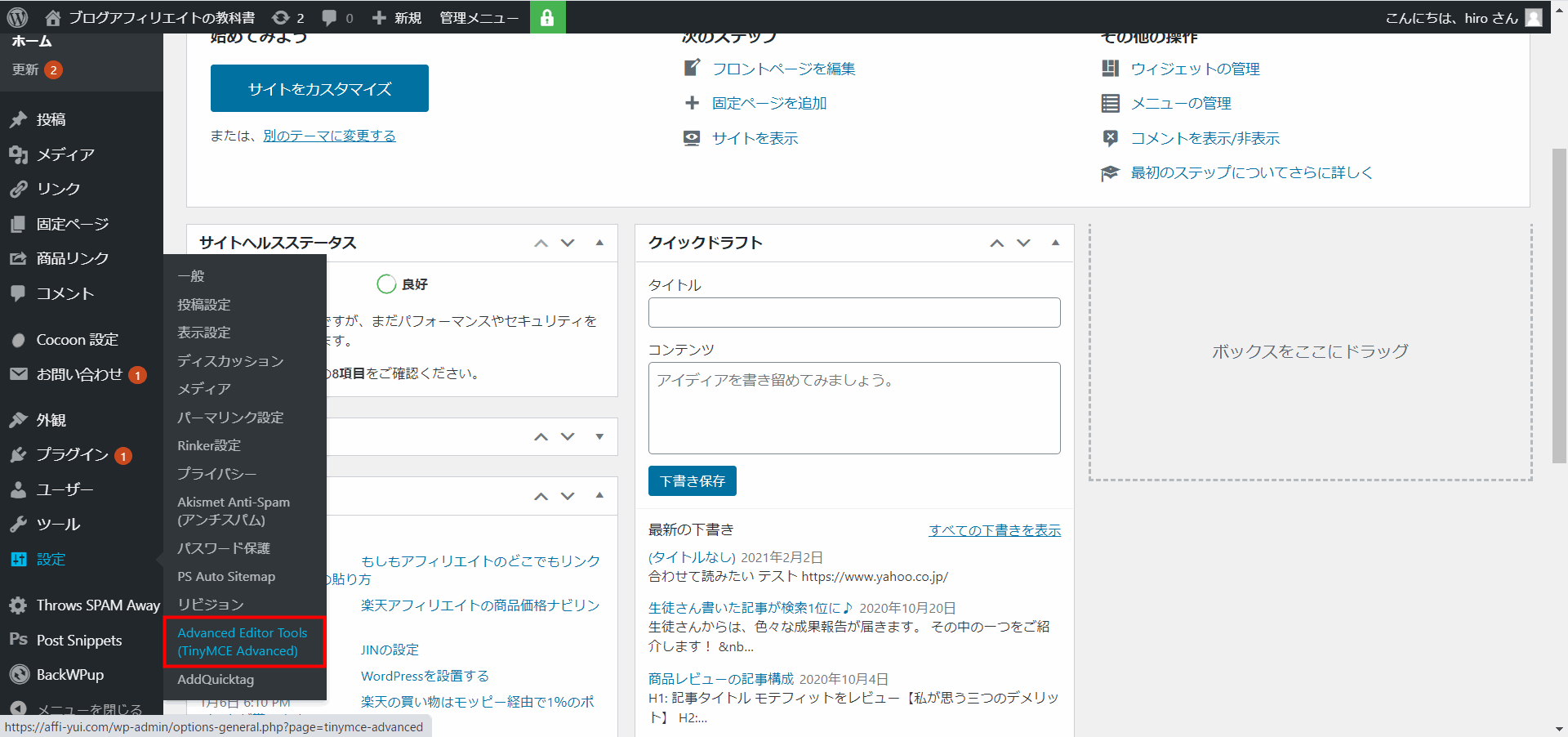
クラシックエディタを使っている方はタブを切り替えて設定します↓↓
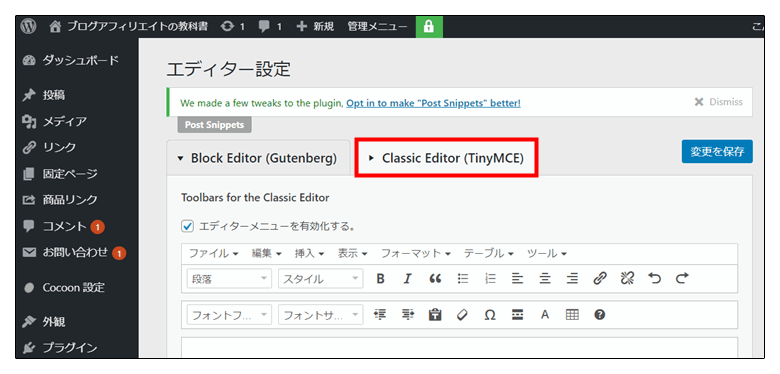
ビジュアルエディターに「スタイル」が表示されない(TinyMCE Advanced利用時の設定方法)
通常Cocoonでは、以下のようにビジュアルエディターで「スタイル」ドロップダウンが表示されます。

TinyMCE Advancedプラグインを利用すると表示されなくなってしまいます。
スタイル(書式)を表示させる方法
「スタイル」を表示させるには、まずWordPress管理画面の設定→Advanced Editor Tools (previously TinyMCE Advanced)メニューを選択してください。
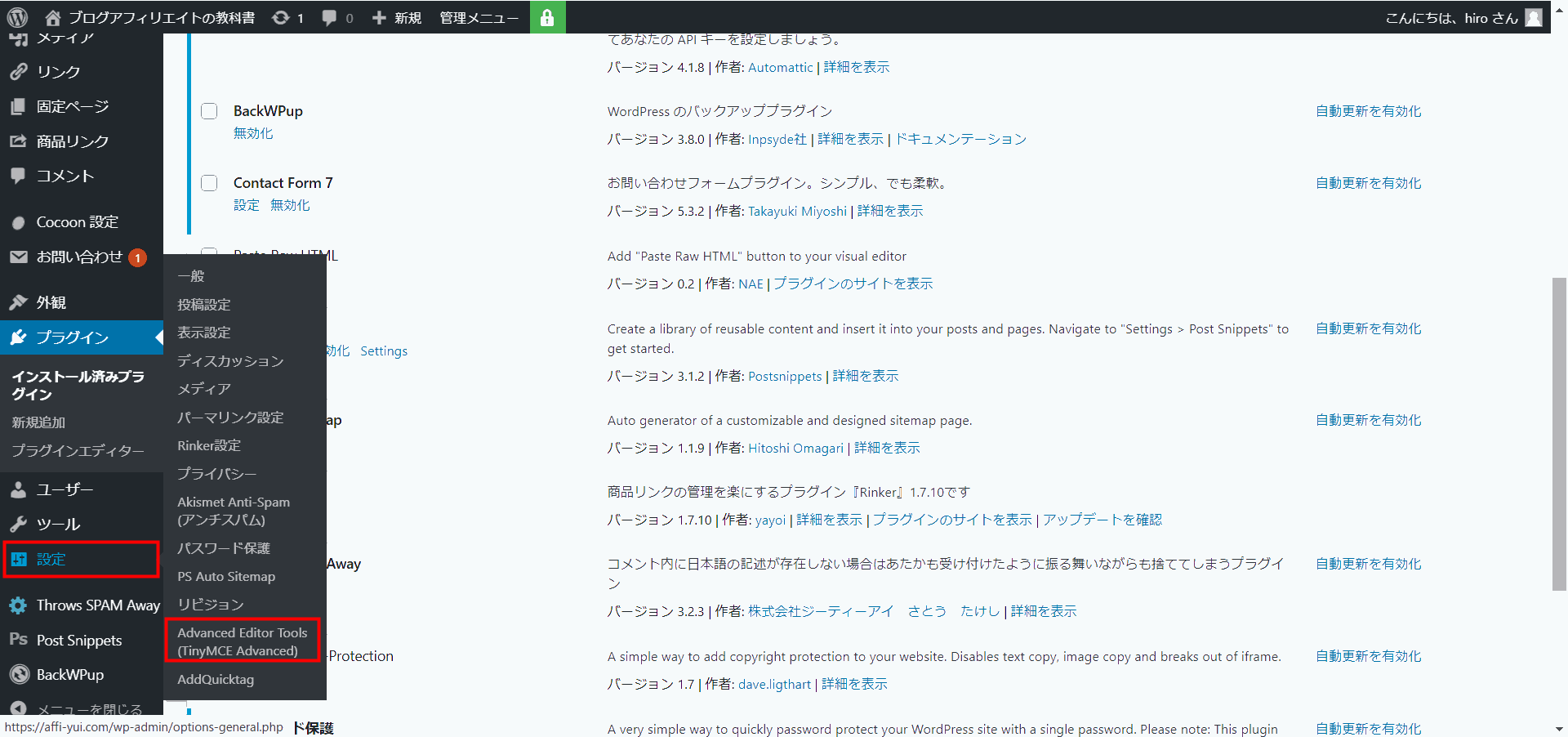
Advanced Editor Tools (previously TinyMCE Advanced)の「エディター設定」画面が表示されるので、「スタイル」項目をドラッグ&ドロップして、ビジュアルエディターツールバーの好きな箇所に置いてください。

「変更を保存」ボタンを押して完了です!
スタイルの使い方↓↓
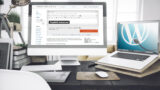
Classic Editor
※Cocoonを使う人は必要ない作業です。
Cocoon以外のテーマを使う場合、旧エディタで作業したい時は、プラグインのClassic Editorを入れて有効化します。
セキュリティ関連のプラグイン
セキュリティ関連のプラグインになります。セキュリティ関連のプラグインを入れることで自分もサイトに入れなくなることがあります。
そうなっても対処法はありますが最初は入れなくても良いと思います。入れる場合は任意でお願いします。
↓↓ここから下のプラグインは任意で入れて下さい↓↓
Invisible reCaptcha for WordPress(スパム対策)
Invisible reCaptcha for WordPress(スパム対策)
SiteGuard WP Plugin(セキュリティ対策)
Antispam Bee(コメントやトラックバックのスパム対策)
プラグインをインストールし設定はデフォルトのまま変更しなくても良いです。
プラグイン設定のコツ!
プラグインの設定方法が知りたい時は、
プラグイン名+設定+2020か2019 このキーワードを検索窓に入れたら設定方法に関して、説明している新し目のサイトを見つけることができますので、設定していきましょう。
プラグインはたくさん入れすぎるとブログの表示速度が遅くなったり、変に干渉し不具合が起こることが多いので、入れすぎないようにします。
今回紹介しているプラグインはセキュリティ関連のプラグインが多いです。
セキュリティ対策はしっかりしておいた方が良いです。

