2020年4月からスタートした、エックスサーバーの「WordPressクイックスタート」。
こちらを使うとWordPressブログの開設作業を大幅に短縮できます。
従来のやり方では1時間程度かかっていた作業が、クイックスタートではなんと10分程度で完了します。
初めてワードプレスのブログを始める方はエックスサーバーの「WordPressクイックスタート」が簡単なのでおすすめします。
この記事では、エックスサーバーの「WordPressクイックスタート」についてやり方を解説します。
従来は以下の手順で行っていた設定の1~4までが一括でできます。
1.サーバーの契約
2.ドメインの取得
3.サーバーとドメインの紐付け
4.WordPressのインストール
5.WordPressの初期設定をする
従来と違うところは以下の3点です。通常はクイックスタートで問題ないですね!
- 10日間の無料お試し期間がないの
- 支払い方法はクレジットカードのみ
- 海外在住の人はサポートへの問い合わせが必要
- すでにエックスサーバーの契約をしている
クイックスタートの申し込み手順を図解で解説!
それでは、エックスサーバーのレンタルの手続きを始めましょう!
Gmailアカウントがない人は最初に作ります。
まずエックスサーバー公式サイトへアクセスします。 ↓↓↓
①HPに飛んだら、以下の画像のようにエックスサーバーのTOPページの「お申込みフォーム」をクリック

②「サーバー新規お申込み」をクリックします。 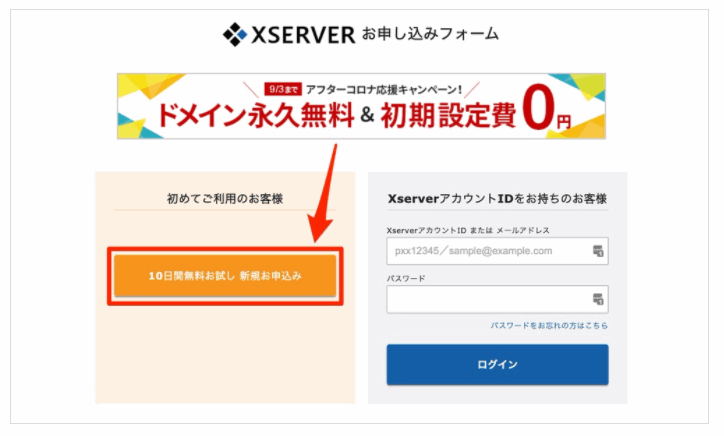
③サーバー契約内容
①サーバーID
…好きな英数字を入力(ブログURLとは関係ないIDになります)
②プラン
…X10プラン(個人ブログ向けです)
③WordPressクイックスタート
…利用するに「✔」を入れる

④確認画面が出てきますので、「確認しました」をクリック。
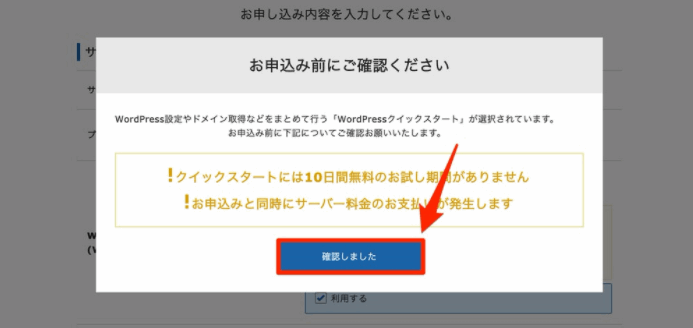
⑤サーバーの契約期間を選びます。まずは12ヶ月で良いと思います。  ⑥続いて、希望のドメイン名を入力します。
⑥続いて、希望のドメイン名を入力します。 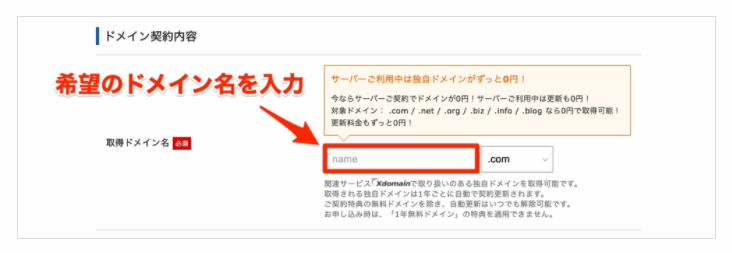
ドメイン名は、そのままブログのURLになります。
ドメイン名の決め方 ポイントとしては、シンプルで覚えやすいものがいいです。
- 短く簡潔に
- 英数字以外はハイフンだけ
- 日本語は避ける
「ブログのトップページURL」を決める作業になります。
他の人にすでに使われているドメイン名は使用できないので注意してください。
ドメインは「.com」「.net」「.org」などから選べますが、最もメジャーな「.com」を選んでおけば間違いありません(SEO的にはどれを選んでも差はありません)。
⑦次にWordPress情報の入力。以下の画像を参考に入力作業を進めてください。
WordPress情報
①ブログ名
…ブログ名はいつでも変更可能なので、仮の名前でOK
②ユーザー名
…WordPressのログイン用のユーザー名を決める
③パスワード
…WordPressのログイン用のパスワードを決める
④メールアドレス
…WordPressからの通知を受け取るアドレスを入力
(※②ユーザー名/③パスワードは後で必要なので必ずメモしておいてください。)
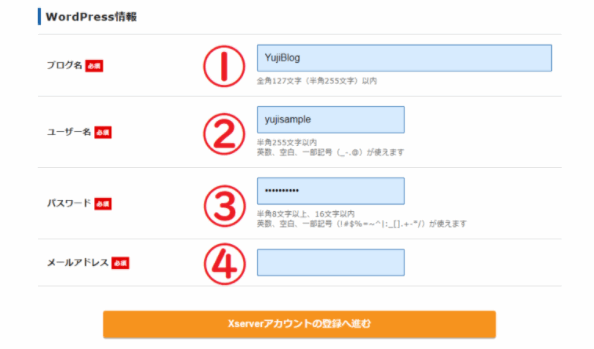
入力したら「Xserverアカウントの登録へ進む」をクリックします。
⑧次に、Xserverアカウント情報の入力に進みます。
以下の画像を参考に、「必須」となっている項目はすべて入力していきましょう。
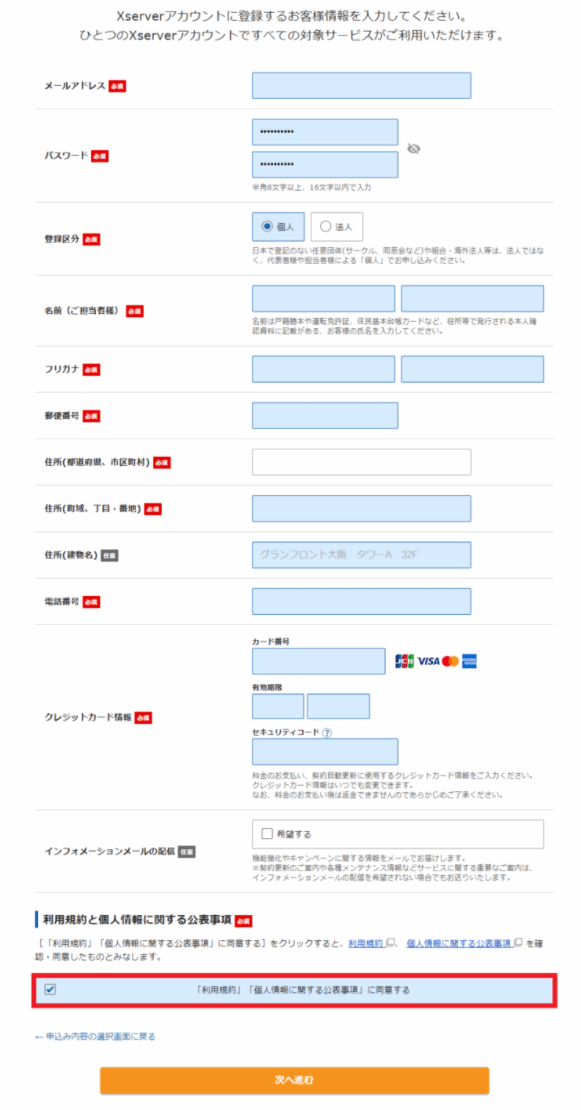
すべて入力した後、利用規約の同意に「✔」をして「次へ進む」をクリックします。
ここで、登録したメールアドレスに確認メールが届きます。
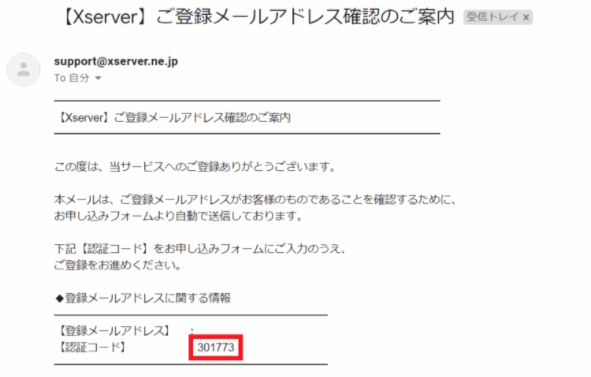
認証コードを確認し、以下の画面に入力します。
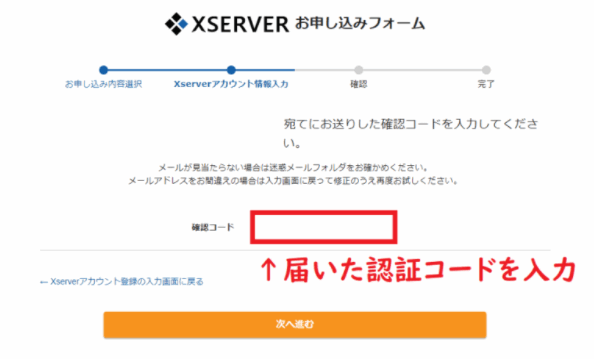
届いた認証コードを入力し「次へ進む」をクリックします。
⑨入力内容の確認画面が出てきます。内容に間違いがなければ「SMS・電話認証へ進む」をクリック。 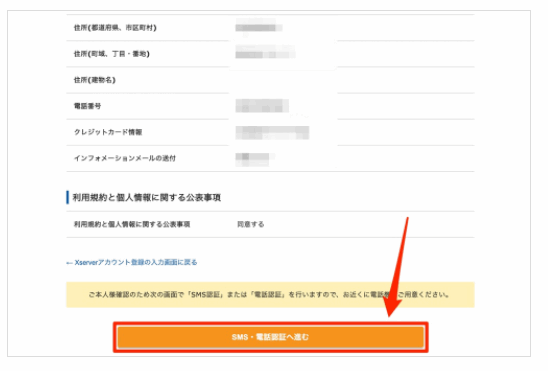
⑩スマホの電話番号・テキストメッセージで取得(SMS)を選択 
電話番号と認証方法を入力し「認証コードを取得する」をクリックします。
⑪認証コードが届きますので、①に5桁の認証コード番号を入力して②「認証して申し込みを完了する」をクリック。 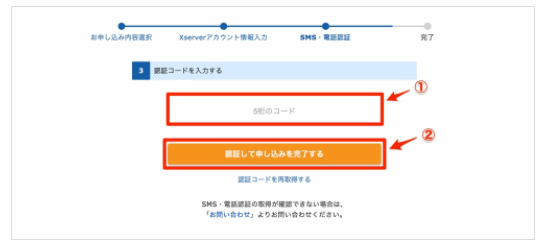
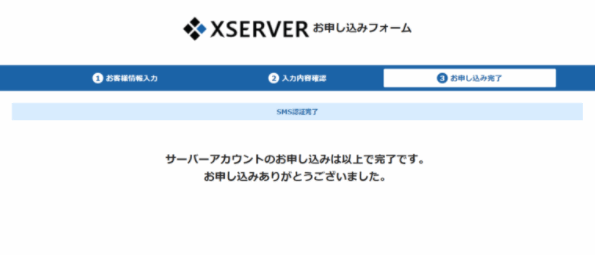
以上のような画面が表示され、WordPressクイックスタートの申し込み作業は完了です!
※すでに自動で常時SSL化されています。
エックスサーバーからのメールを確認する
申し込み作業が完了すると案内メールがすぐに届きますが、さらにその数分後に
というメールが届きます。 そのメールの中の
という部分に、WordPressのログインURLやID・パスワードなどが記載されています。
大事な情報ですので、削除しないように気をつけてください。
ワードプレスにログインしてみる
◆「クイックスタート」機能で設置されたWordPressのログイン情報に記載されている 管理画面URLでログインできます。
自分のブログのURL/wp-admin/ でログインできます。
例
WordPress管理画面には、WordPress情報で入力した『②ユーザー名』と『③パスワード』でログインします。
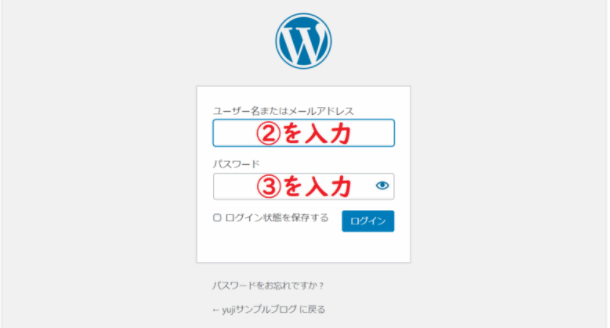
※WordPressにログインできるようになるまでには1〜2時間程度かかります。
メール受信後すぐにログインURLを押しても、エラーや設定待ちメッセージが表示されてしまうはずです。
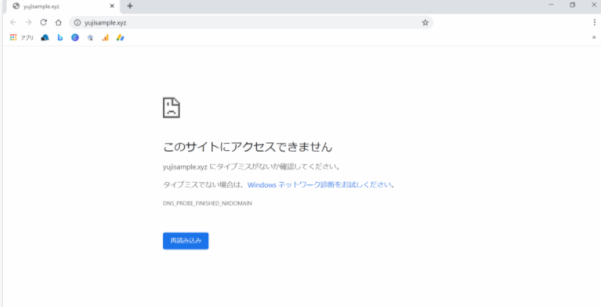
このように少し時間を置いてからアクセスをしてみてください。
ワードプレスの管理画面
ログインできるようになると「ダッシュボード」と呼ばれる管理画面が表示されます。
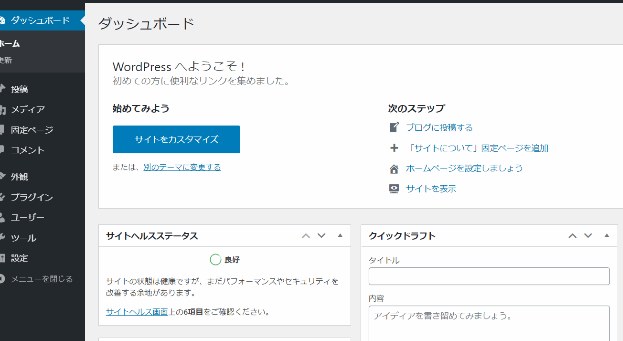
これで、クイックスタートは完了です!
クイックスタートの申し込み完了後は、WordPressの初期設定を進めます。
重要】契約情報/パスワードを管理
申し込みを完了したら、エックスサーバーから大事なメールが3通届きます。
重要なメールなのでなくさないようにしましょう!
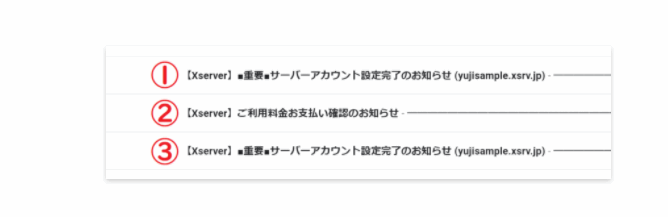
手順0.でクイックスタートができた方は手順6.に進んでください。
手順6.テーマをWordPressへアップロードする
テーマ「Cocoon」をWordPressへアップロードして、子テーマを有効化します。
▶ テーマ「Cocoon」をWordPressへアップロードし小テーマを有効化する方法
エックスサーバーでCocoonとLightningのテーマなら「WordPress簡単インストール」の時に実装が可能に(2022年10月)

