Google Search Consoleで分かること
- あなたの記事が『どの単語』で検索され、世の中にある記事の中で、どのくらいの順位なのか
- あなたの記事が『どの単語』で検索され、どのくらいのクリック数があるのか
Google Search Consoleにサイトを登録する方法
CocoonでSearch Consoleを設定する方法です。
☆GoogleのサービスなのでブラウザをGoogle Chromにして設定した方がスムーズにいくようです。Chromeでの作業を推奨します。
1.まず初めにサーチコンソールに登録します。
2.「今すぐ開始」をクリックします。
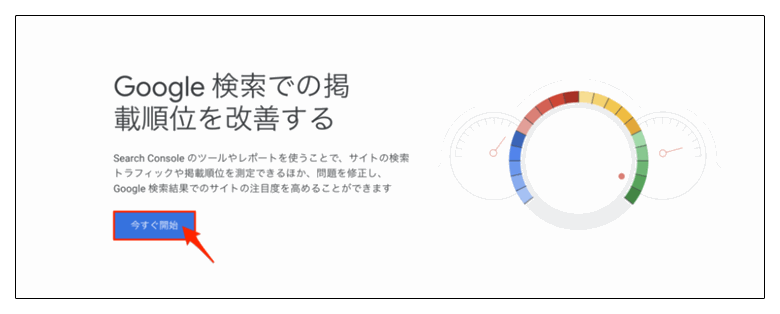
3.ログイン画面が出るので、お持ちのアカウントでログインします。
※すでにログイン済みの場合は、アカウント選択の画面は出ません。
ドメインで登録する
①左側のドメインをクリックします。
②サーチコンソールに登録したいドメイン「×××××.com」等を入力(https://とか末尾の/は不要)→「続行」をクリック!
まだ『確認』はクリックしないでください!
また後程この画面に戻ってきますので、別画面でエックスサーバーを開いてください。
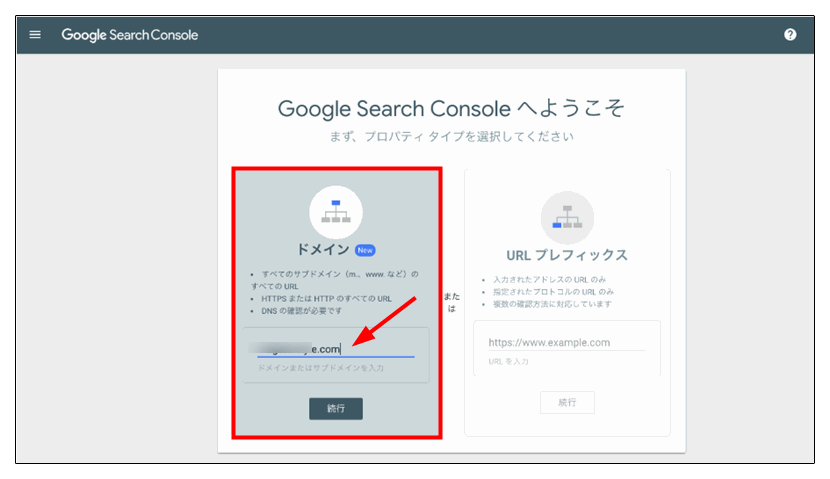
③「DNSレコードでのドメイン所有権の確認」画面にある「TXTレコード」をコピーします。
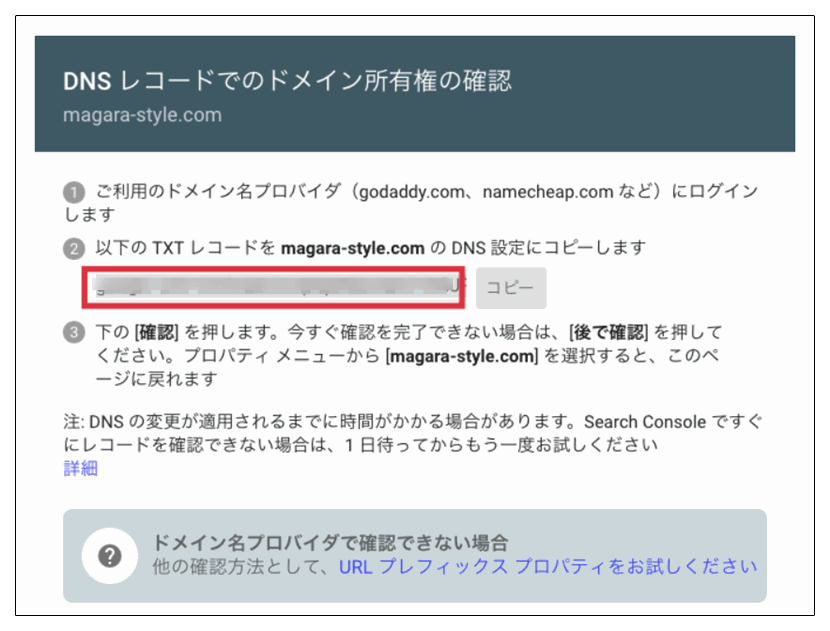
続いて、サーバー側の設定を実施します。
エックスサーバーからサーバー管理画面からDNSレコードを追加
エックスサーバーのサーバーパネルを別ダブで開きます。
①エックスサーバーのサーバーパネルにログインし「DNSレコード設定」を選択します。
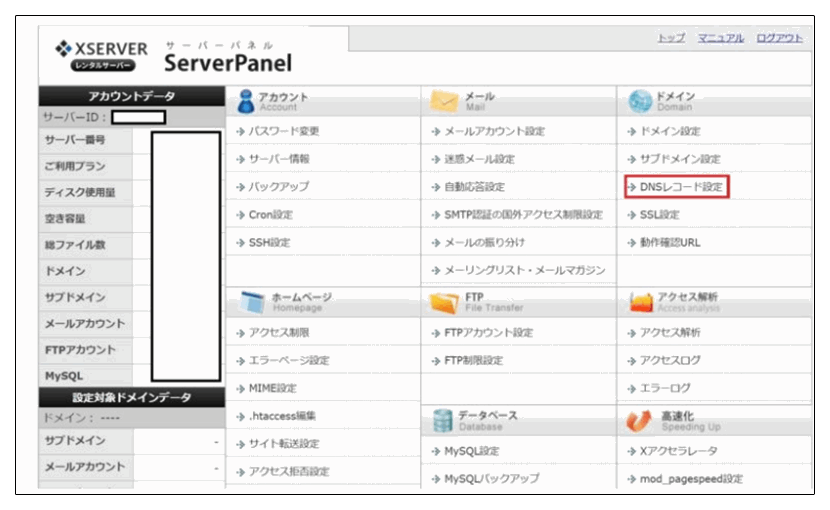
②取得済みのドメイン一覧の中から、サーチコンソールを登録したいドメインをドメインの選択をします。
③「DNSレコード追加」をクリック

③DNSレコード設定
種別:TXT
内容:先程Google Search Consoleの画面でコピーしたTXTレコードをペーストする
入力が完了したら「確認画面へ進む」をクリックします。
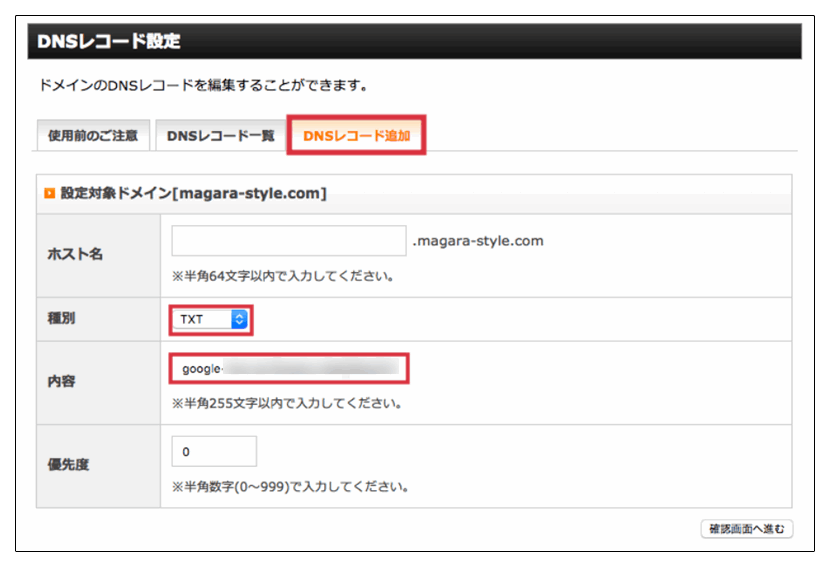
④正しく入力されているか確認→追加する
⑤「追加が完了しました。」というメッセージが表示されます。

サーチコンソールに戻り所有権を確認
※サーチコンソールの画面に戻る
⑥改めてサーチコンソールの画面に戻り先程、開いていたGoogle Search Console のポップアップ画面に戻り右下の「確認」ボタンをクリックして登録作業終了です。
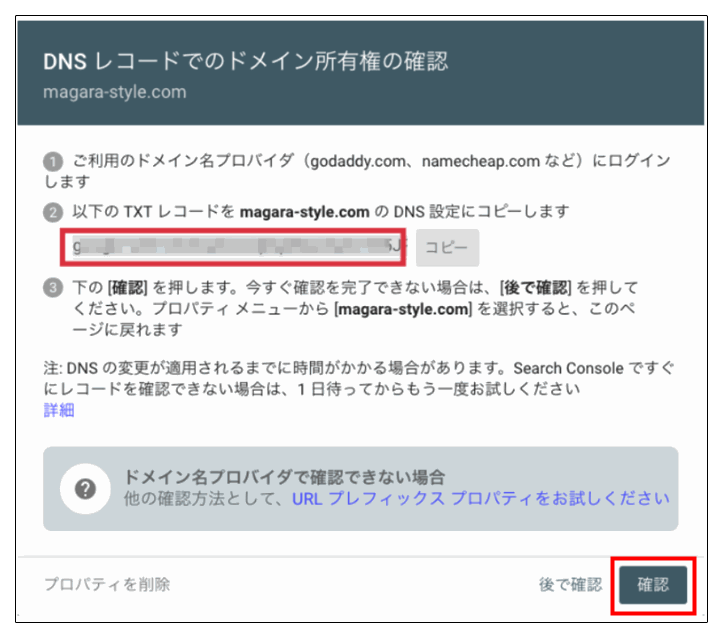
「所有権を確認しました」という画面が表示されたらサーチコンソールの登録は完了です!
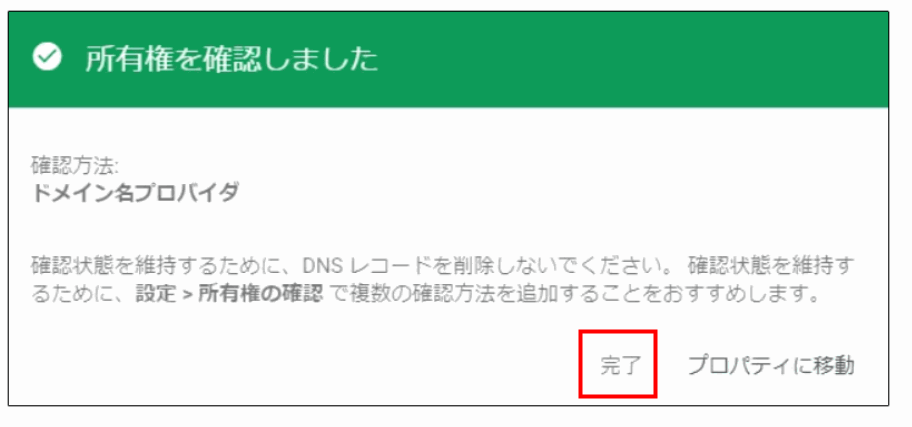
「完了」をクリックして終了です!
※「確認出来ませんでした」というエラーになった時は、30分待ってから確認します。
上記でうなくいかない方のみ試します↓↓
「URLプレフィックス」での登録の仕方
「URLプレフィックス」の方でサイトを追加したい場合
1.URL「プレフィックス」欄にドメインのトップページ URL を入力 し「続行」をクリックします。
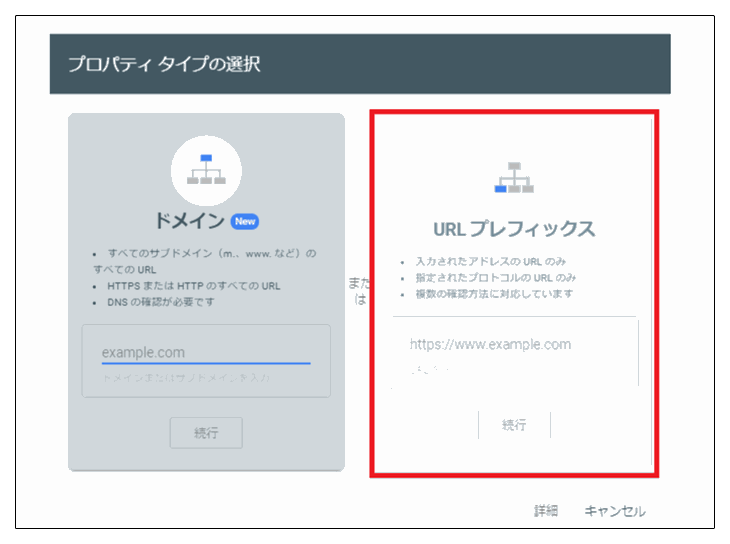
2.「続行」をクリックすると表示される画面内で「その他の確認方法」 欄の HTML タグにメタタグが表示されます「content」の次の 〇〇〇のコードのみをコピーします。
<meta name=”google-site-verification” content=”〇〇〇” />
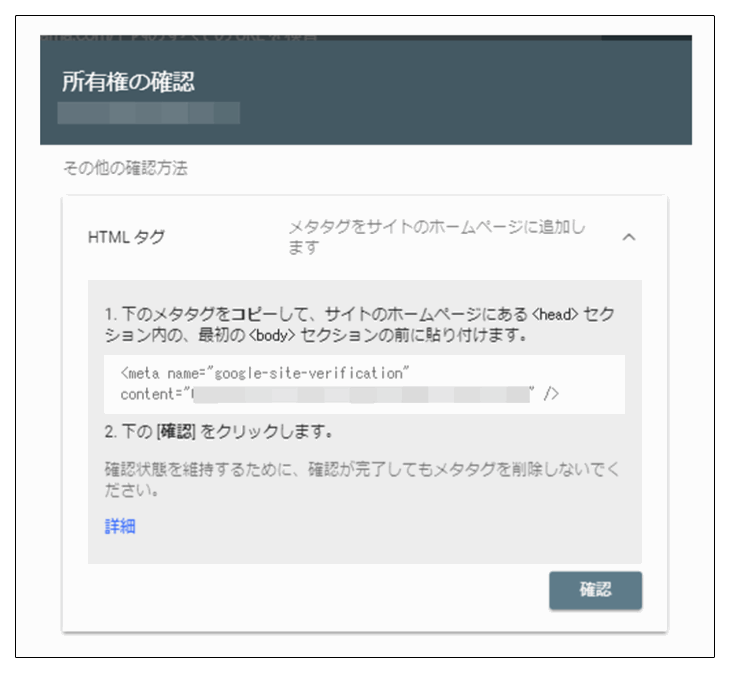
3.ブログへの設置(Cocoonの場合)
「Cocoon 設定」―「アクセス解析・認証」―「Google Serch console 設定」の「Serch Console ID」にコピーした内容を貼り 付けます。
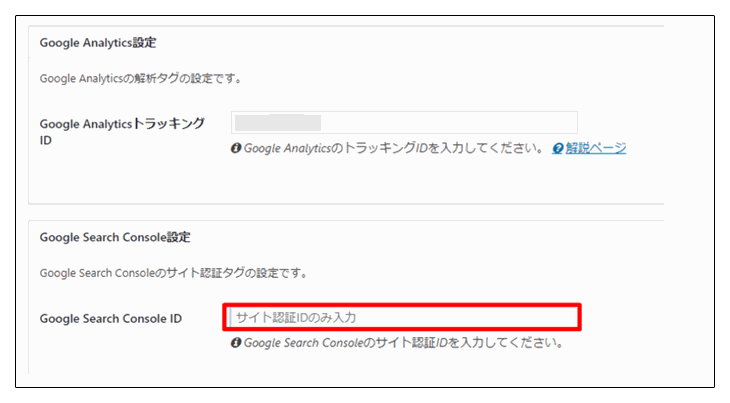
4.サーチコンソールの所有権設定確認の画面で「確認」をクリックし、 「所有権を自動確認しました」と表示されれば「完了」をクリックし て終了です。
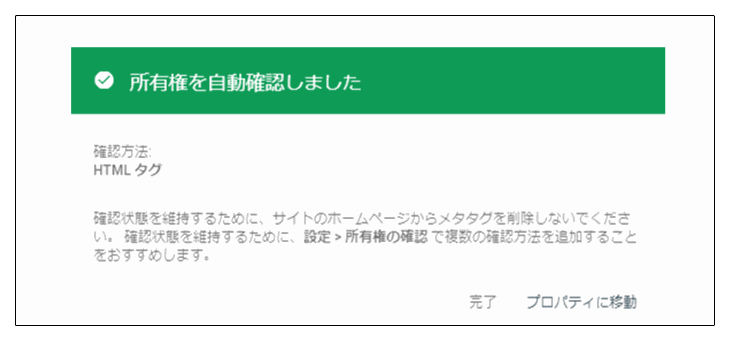
参考サイト
サーチコンソールでサイトマップを追加する
サーチコンソールでサイトマップを追加します。
というのも、この時点ではまだ検索エンジンはサイトマップを発見してくれていないからです。
手順は簡単なので、サイトマップを追加していきましょう。
1.サーチコンソールにログインしたら、メニューの「サイトマップ」をクリックします。

2.URLの欄に「sitemap.xml」と入力して、「送信する」ボタンをクリックします。

以上で完了です。

